どうもエディです。
最近、Google AdSenseの画面で赤く
ads.txtファイルの含まれていないサイトがあります。収益に重大な影響がないよう、この問題を今すぐ修正して下さい。
とメッセージが表示されていませんか?
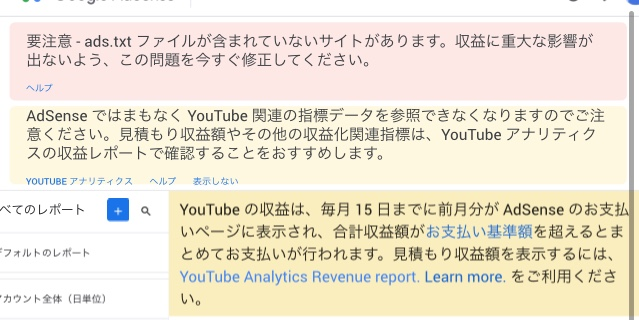
収益に重大な影響!?
えらいこっちゃ!!
ってなりました!!全然稼げていないけど(笑)
という訳で、その対処の仕方をお伝えします。
ads.txtファイルとは?
正直よく分かりません(笑)
調べたところによると、偽物の広告枠が広告主に提供されるのを防ぐことができるそうです。
広告枠管理 ads.txt の認定販売者を宣言する
ads.txt による認定デジタル販売者(Authorized Digital Sellers)の宣言は IAB によるイニシアチブで、コンテンツ内のデジタル広告枠が、そのコンテンツのパブリッシャー(ウェブサイトならばサイト運営者)が認定した販売者(AdSense など)を通してのみ販売されるようにするものです。サイト運営者は ads.txt を独自に作成することで、自サイトの広告枠の販売者をより自由にコントロールし、偽物の広告枠が広告主に提供されるのを防ぐことができます。
ads.txt は、使用することを強くおすすめします。ads.txt を使用すれば、購入者が偽の広告枠を判別できるため、サイト運営者様としても偽の広告枠に収益が流れるのを阻止し、その分収益を増やすことができるというメリットがあります。
AdSenseヘルプ 広告枠の管理 「ads.txt 認定販売者を宣言する」より
とっ、とりあえず、偽物の広告を載せないようにするって事かな。。(笑)
対処法
対処法は、使っているサーバーに『ads.txtファイル』をアップロードすることで解決する事ができます。
これで大丈夫です!めでたしめでたし。。
…ってか、それが良く分からんわ!って話ですよね?
実際に僕も『ads.txtファイル』が良く分からないし、サーバーにどうやってアップロードするかも分からなかったんですが、何とか対処できたので、その方法を説明しますね。
ads.txtファイルの作成
まずは『ads.txtファイル』を作成します。
よく分からないですが、とりあえず作らないといけないみたいです(笑)
作成には、お使いのパソコンのメモ帳やフリーのテキストエディターを使用します。
僕は、『テラパッド』というテキストファイルを使用しました。
テラパッドは無料でダウンロードできるので安心して下さい。
次にテキストを立ち上げ、1行目に
google.com,pub-0000000000000000, DIRECT, f08c47fec0942fa0
と入力します。
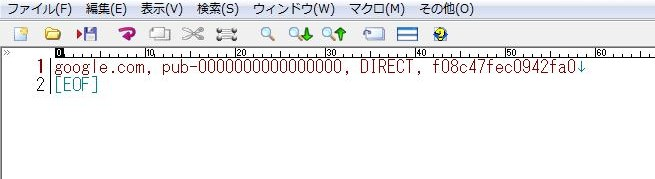
000の部分には、16桁のAdSenseのIDを入力します。
次はAdSenseのIDを調べます。
AdSenseのIDの調べ方
AdSenseのIDの調べ方は、Google AdSenseにログインし、左上の3本線のメニューから『アカウント』をクリックすると
サイト管理者ID pub-0000000000000000
が表示されます。
このIDが必要になるので、000の16桁ところコピーして先程の画像のある、テキストの000のところに貼り付けます。
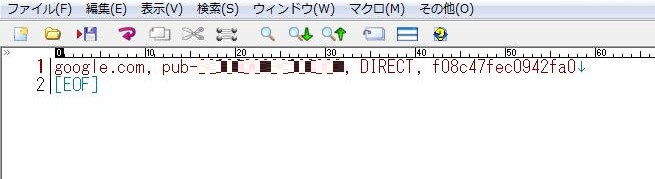
で保存します。
保存する時のファイル名を『ads.txt』にし、文字コードを『UTF-8』にして保存して下さい。
保存の際に、文字コードを選択する横に、『BOM』のチェックマークが入っていれば、『BOM』のチェックマークを外して保存して下さい。
テキストエディターによっては『UTF-8』ではなく『UTF-8N』という文字コードが表示される場合があるので、その場合は『UTF-8N』を選択して下さい。
これでads.txtファイルの作成は終わりです。
最後に作成したads.txtファイルをアップロードするんですが、僕の場合は、WordPressのブログとGoogle bloggerのブログの両方を対処したので、以降の手順をそれぞれのパターンで説明します。
WordPressのブログの場合
WordPressの場合FPTソフトを使用してアップロードしますが、Xサーバーを使用している方はFPTソフトを使用しなくてもアップロードする機能がありますので、Xサーバーを使用している方は、そちらの方が簡単なので、おすすめです。
それぞれ説明していきます。
FPTソフトを使用する場合
まず、FFFTPを立ち上げます。
そして、ホスト一覧から該当のブログを指定して『接続』をクリックします。
※バージョンによっては、『接続』してから画面右の該当のブログを指定します。
次は、ads.txtファイルの保存場所の選択です。
画面左上の○で囲っている所をクリックし、『ads.txtファイル』を保存している場所を指定します。。

デスクトップを保存しているなら、デスクトップを選んで下さい。
選択したらOKをクリックしましょう。
続いて、ads.txtファイルのアップロードです。
まずはads.txtファイルを選択すると、○で囲っているように上矢印のアップロードが表示されます。
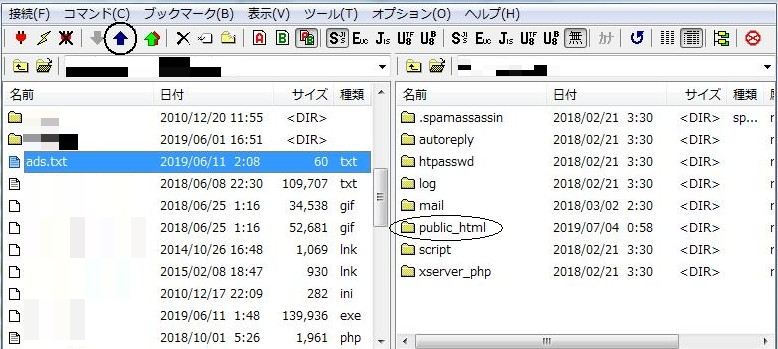
画面右の『public_html』を選択してアップロードをクリックします。
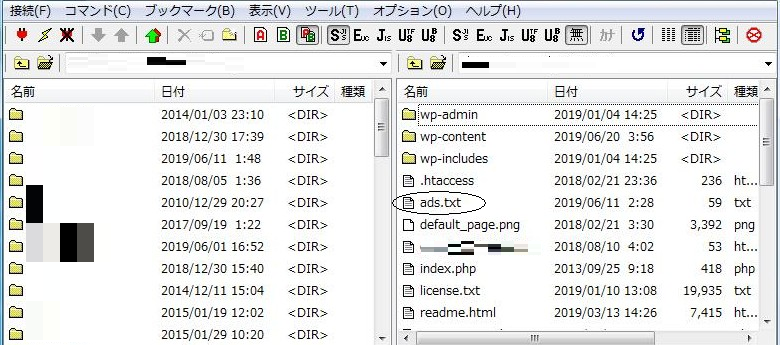
アップロード出来たら、右側にads.txtファイルが現れるので、これで設定完了です。
次は、Xサーバーを使用した設定方法です。
Xサーバーを使用している場合
まずはインフォパネルにログインします。
次に、中段あたりに『ご契約一覧』があるので、サーバーの『ファイル管理』をクリックします。
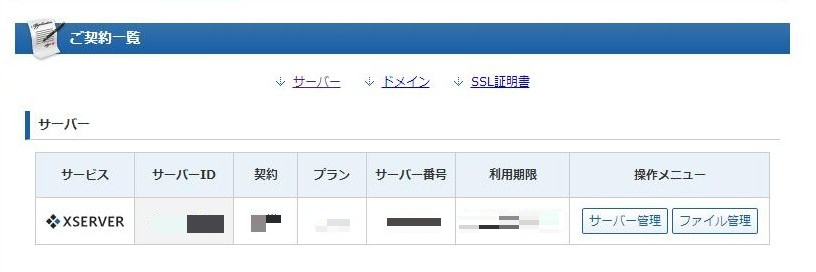
次に、ファイル一覧から自分のサイトのファイルを選び、『public_html』をクリックします。
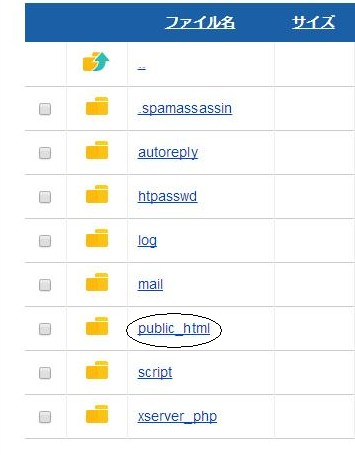
そしたら、画面右のファイルのアップロードにある『参照』または『ファイルを選択』をクリックして、保存しておいたads.txtファイルを選択し、下の『アップロード』をクリックします。
※僕のPCが古いので『ファイルを選択』になっているのかもしれません。。
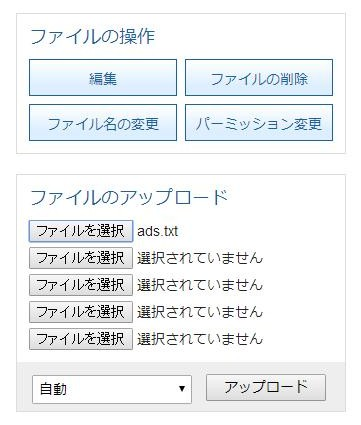
これで『ads.txtファイル』をアップロードする事ができました。
先程の『public_html』を選択したファイル一覧のところに『ads.txt』が表示されているはずです。
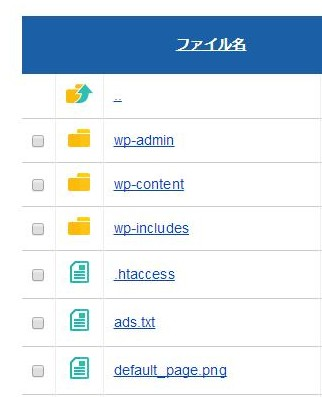
これで設定完了です。
Google bloggerのブログの場合
Google bloggerでの設定は、WordPressほど難しくありません。
ファイルの設置は、システム側で行ってくれるので、ユーザーは管理画面から設定するだけでいけるみたいですよ。
まずは、bloggerにログインしてダッシュボードから『設定』をクリックします。
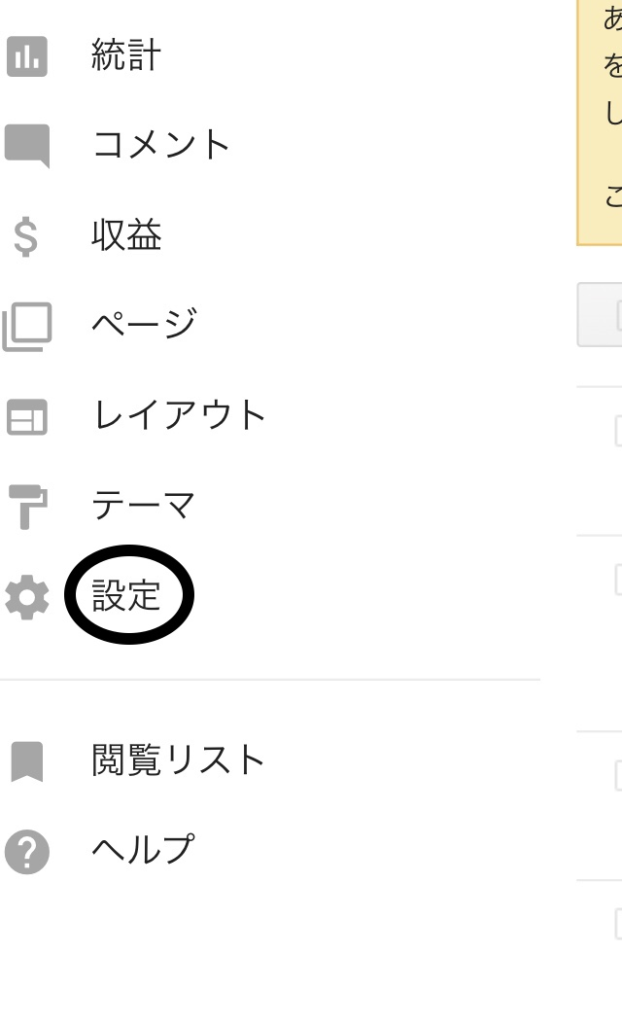
するとサブメニューが表示されるので、その中の『検索設定』をクリックします。
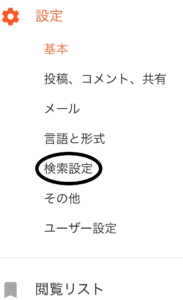
検索設定をクリックすると何かいっぱい表示されますが、ページの下の方に『収益化』があり、その下の『カスタム ads.txt』の右側の『編集』をクリックします。
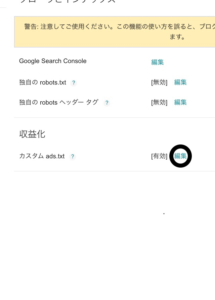
すると、「カスタム ads.txt のコンテンツを有効にしますか?」のメッセージが表示されるので、『はい』にチェックマークを入れると、ads.txtのテキスト入力欄が現れます。
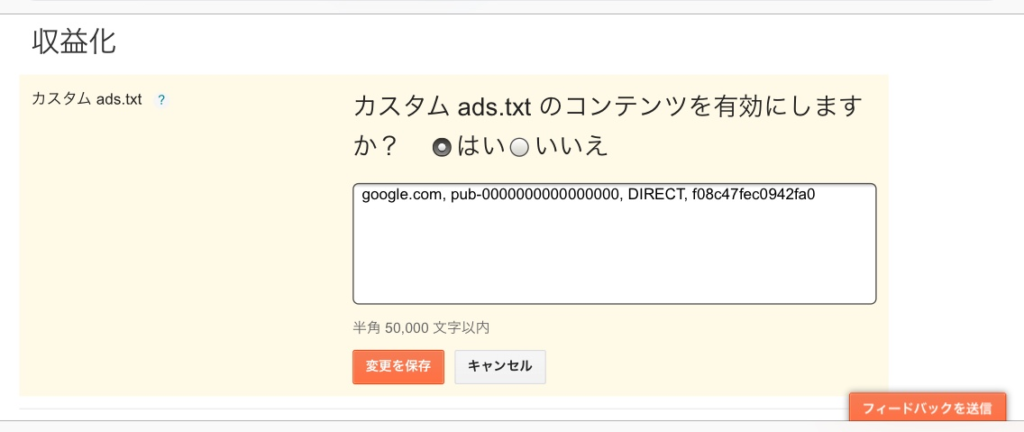
そのテキスト入力欄に『ads.txtファイルの作成』で作成した
google.com,pub-0000000000000000, DIRECT, f08c47fec0942fa0
をコピペなどで入力し『変更を保存』すれば設定完了です。
000の部分をアドセンスIDに変えるのを忘れないようにして下さい。
ads.txt の設定確認の方法
上記で設定をしたのに何かのミスで失敗していたら大変なので、設定がちゃんとできているか確認しましょう。
確認方法は、まずブラウザを立ち上げてアドレスバーに『自分のサイトのドメイン名/ads.txt』と入力して下さい。
例 https://example.com/ads.txt
example.comの部分が、自分のサイトのドメイン名です。
設定が大丈夫なら
google.com,pub-0000000000000000, DIRECT, f08c47fec0942fa0
とだけ画面に表示されます。000の部分は、もちろんAdSenseのIDです。
この表示がされていたら、設定はOKです。
自分の運営しているサイトを全て調べてみましょう。
OKなら設定してから約2日程で警告が消えているはずです。
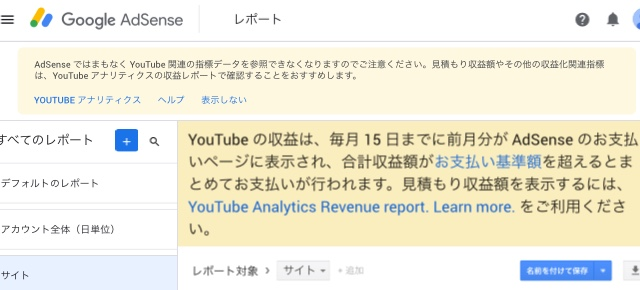
このように、警告が消えています。
これで全ての作業が終了です。
お疲れさまでしたm(_ _)m
そんなに難しくないので、すぐに終わると思いますので頑張って下さい。
警告が消えるまでの約2日はドキドキしますけどね(笑)
では また!
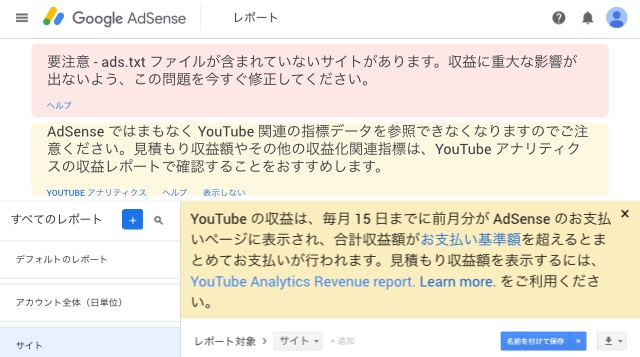











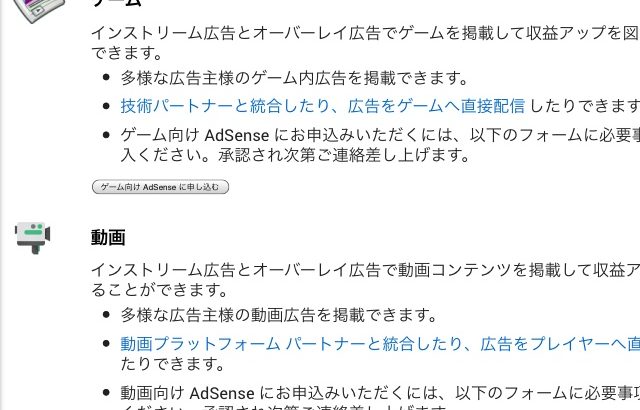
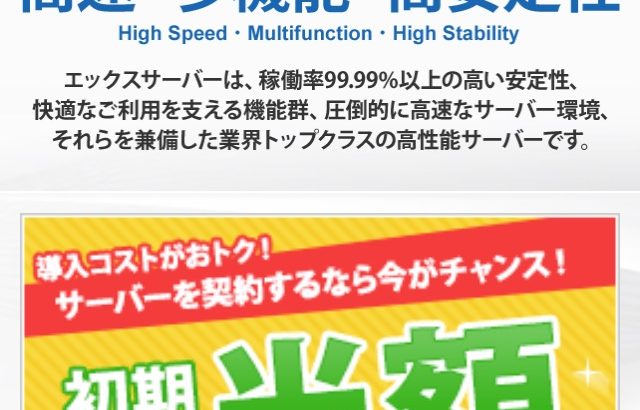
コメントを書く