どうもエディです。
皆さんmixdataから『トルミル』へ無事にデータ移行できたでしょうか?
まだの方は、以前にデータ移行の記事を書いていますので、そちらを参考にデータ移行してみて下さい。
今回は『トルミル』を使った動画の保存方法を紹介していきます。
Mixdataを使っていた方なら、違和感なく使えると思います。
それではいきましょう!
トルミル
トルミルは動画や音楽ファイルの保存、再生や自分だけのプレイリスト作って、オフライン視聴をしたり、バックグラウンド再生を楽しんだりできるアプリです。

Mixdataのサポートが終了するためにトルミルに変更された方も多いと思います。
Mixdataと同じ感覚で使えるので、Mixdataから移行された方もスムーズに使うことができますよ(^-^)
動画の保存方法
それでは動画の保存方法を紹介していきます。
1.まずは、YouTubeから保存したい動画を検索し、見つけたら画面下の赤で囲っている部分をタップします。
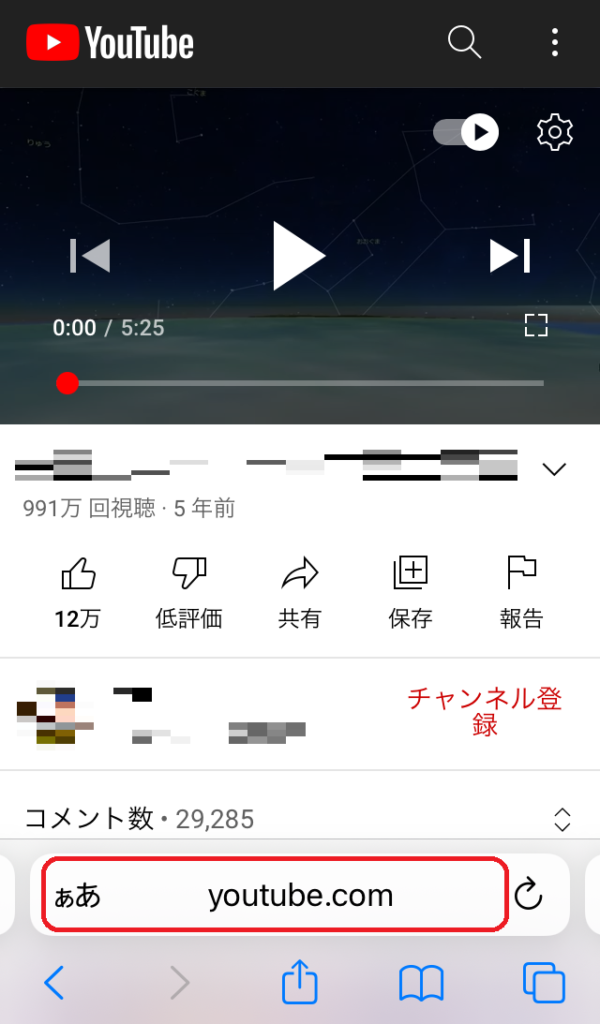
2.次の画面で赤で囲っている部分をタップします。
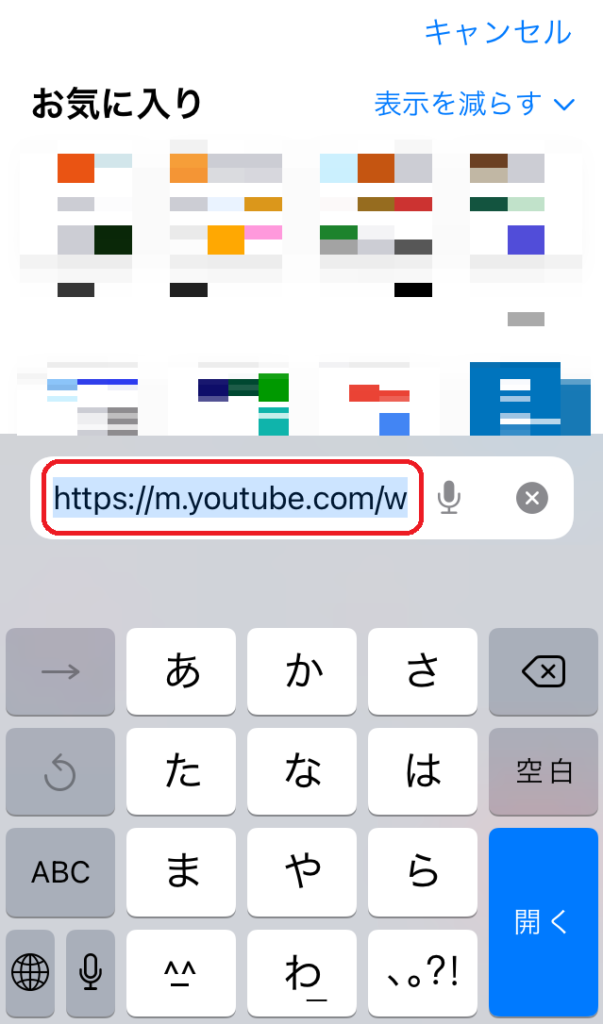
3.『コピー』をタップし、アドレスをコピーしておきます。
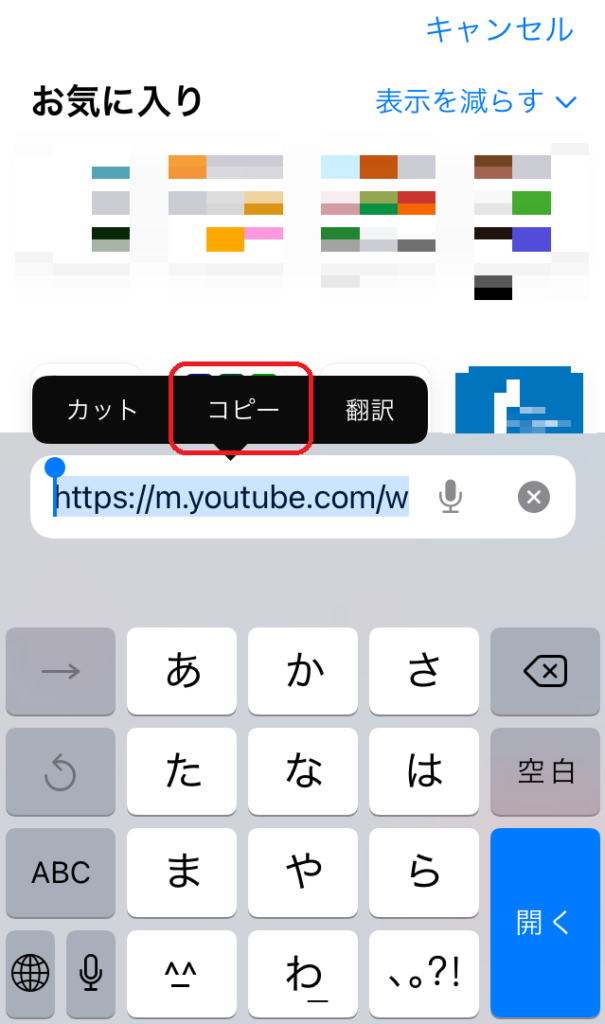
4.トルミルのアプリを立上げ、『ブラウザ』をタップします。
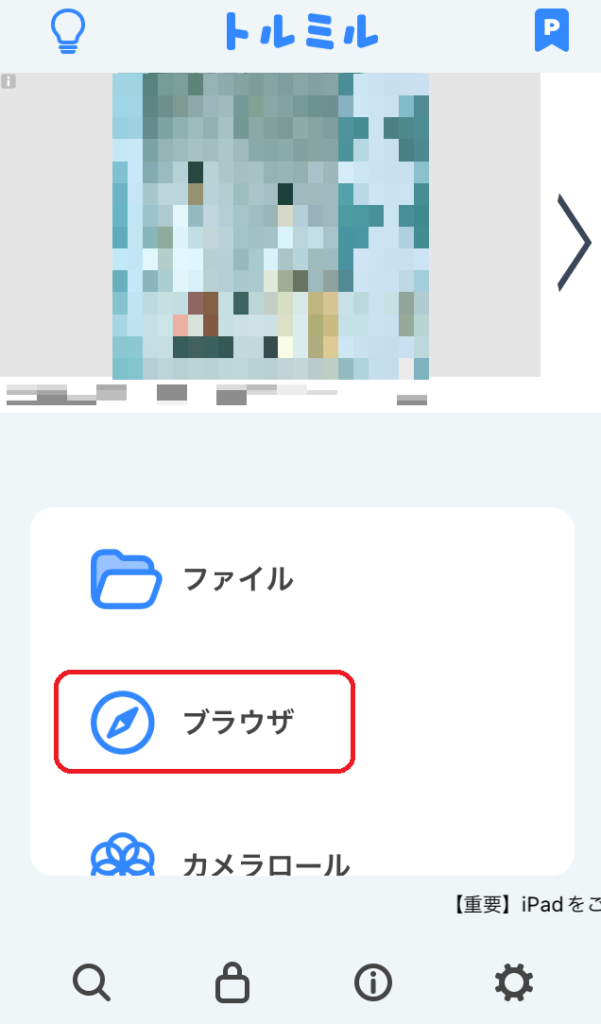
5.次に『タブブラウザ』をタップします。
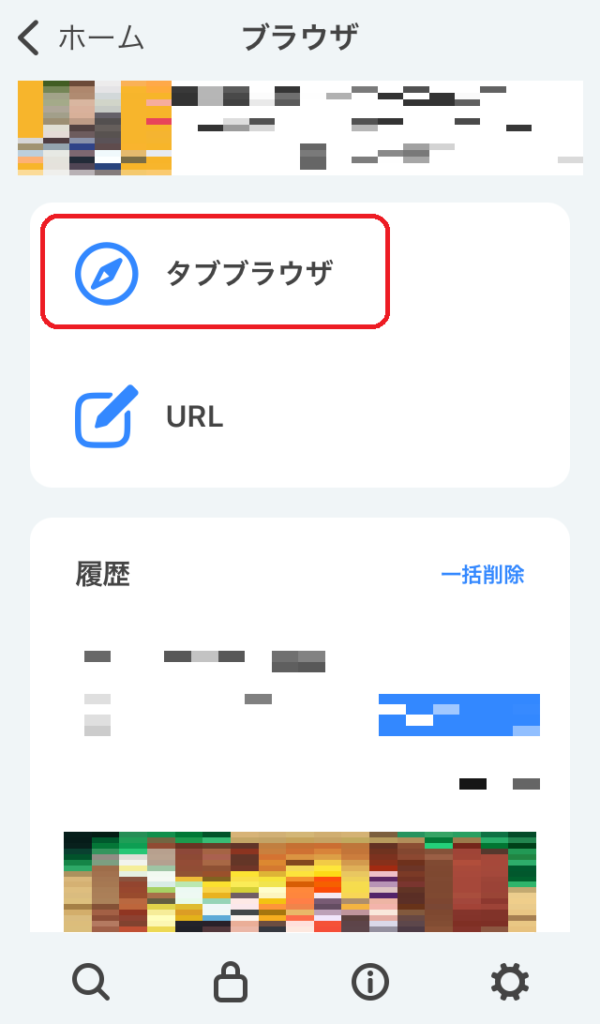
6.赤で囲っている検索の部分をタップします。
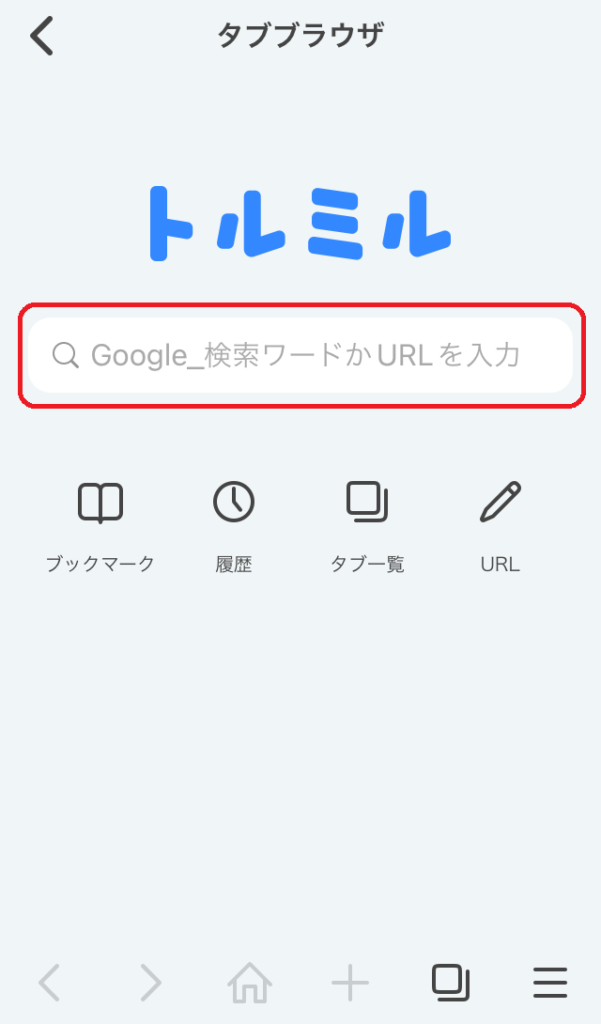
7.画面が変わるので、赤の部分をタップします。
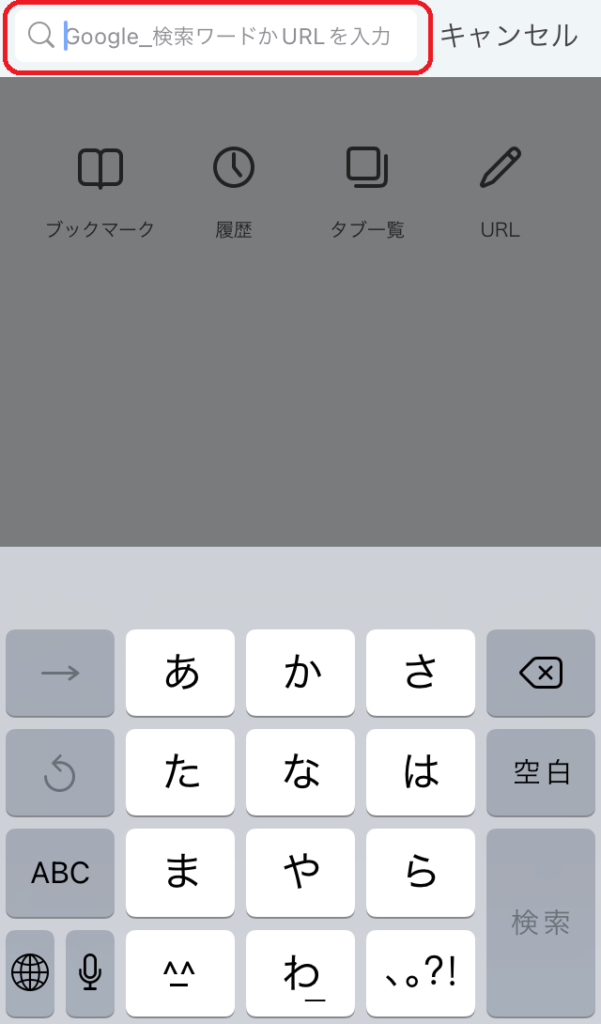
8.ペーストもしくは、ペーストして開くをタップしましょう。
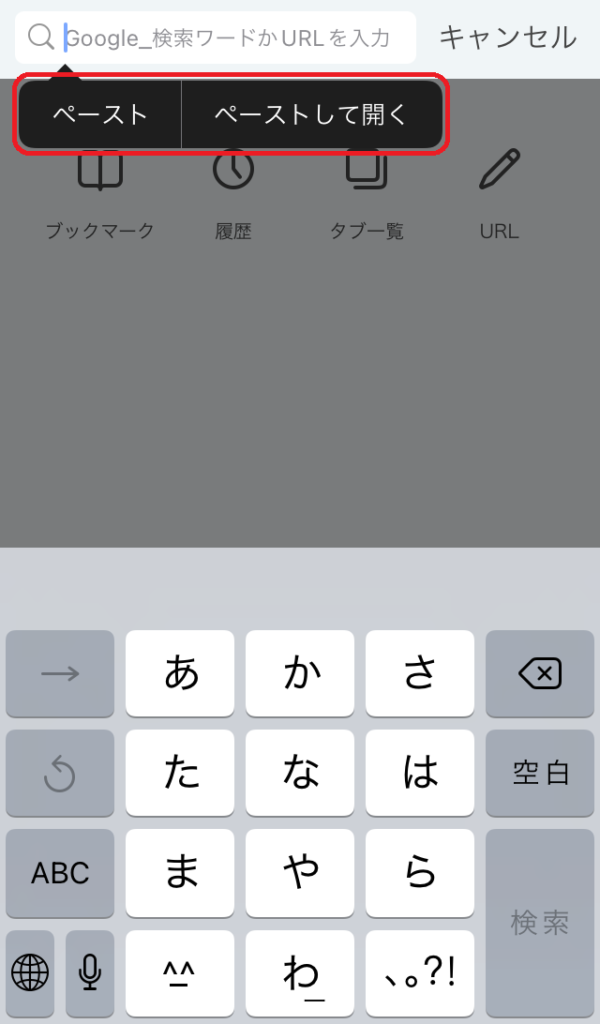
※保存2回目以降は、画面が少し違ってきます。
赤で囲っている部分をタップして、コピーしたURLをペーストして右下の検索をタップして下さい。
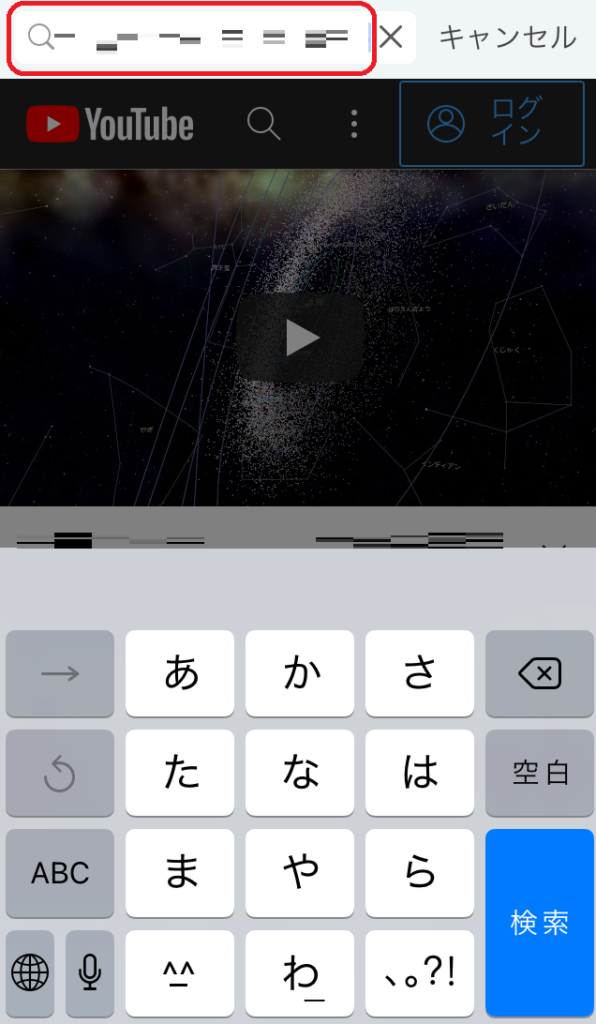
9.保存したい動画が開くので、下の赤で囲っている『+』をタップします。

10.『Are you ok?』をタップします。
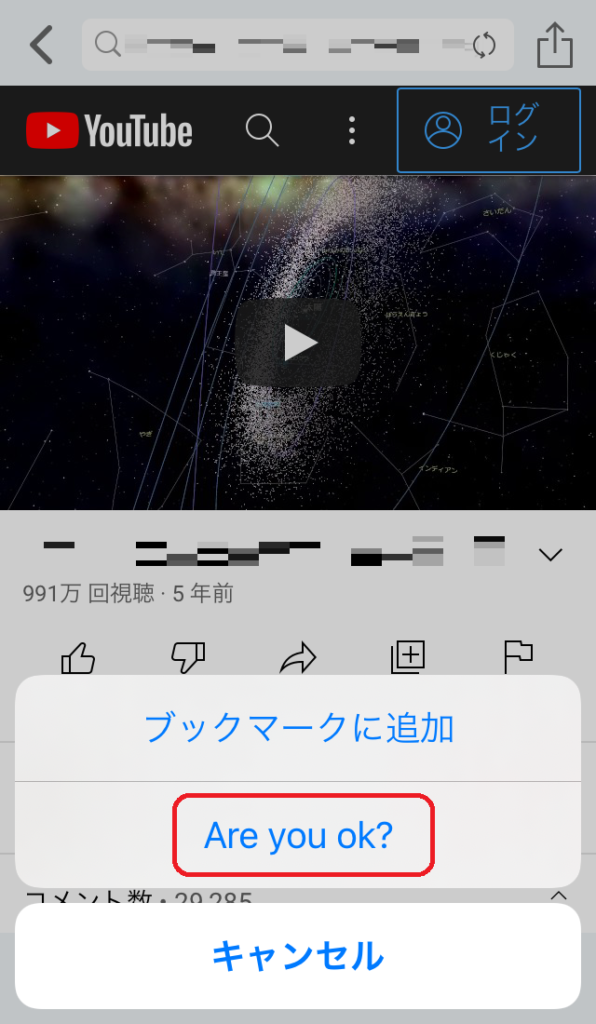
11.『OK』をタップします。
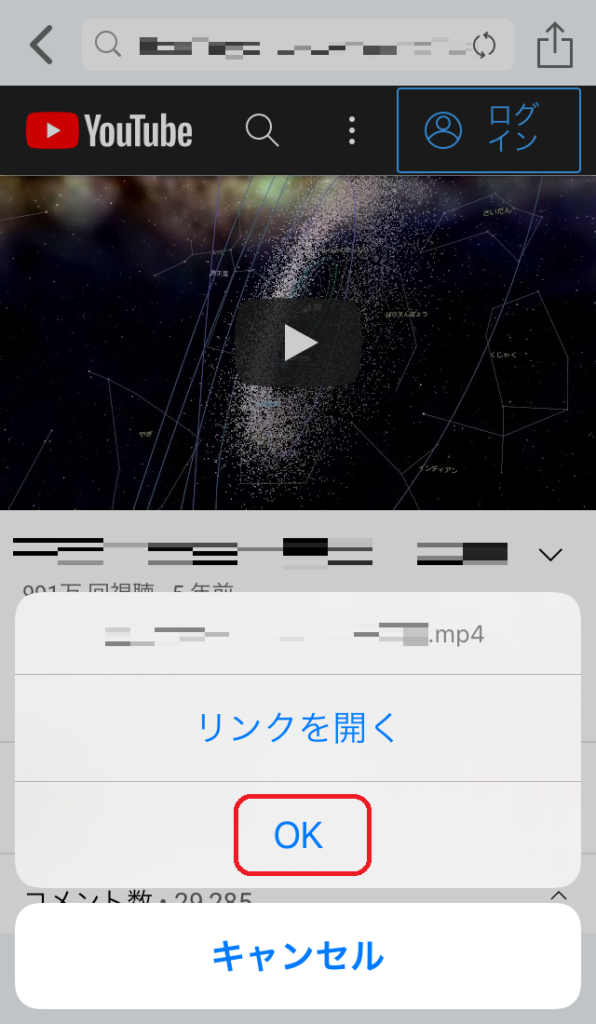
12.右下の『OK』をタップします。
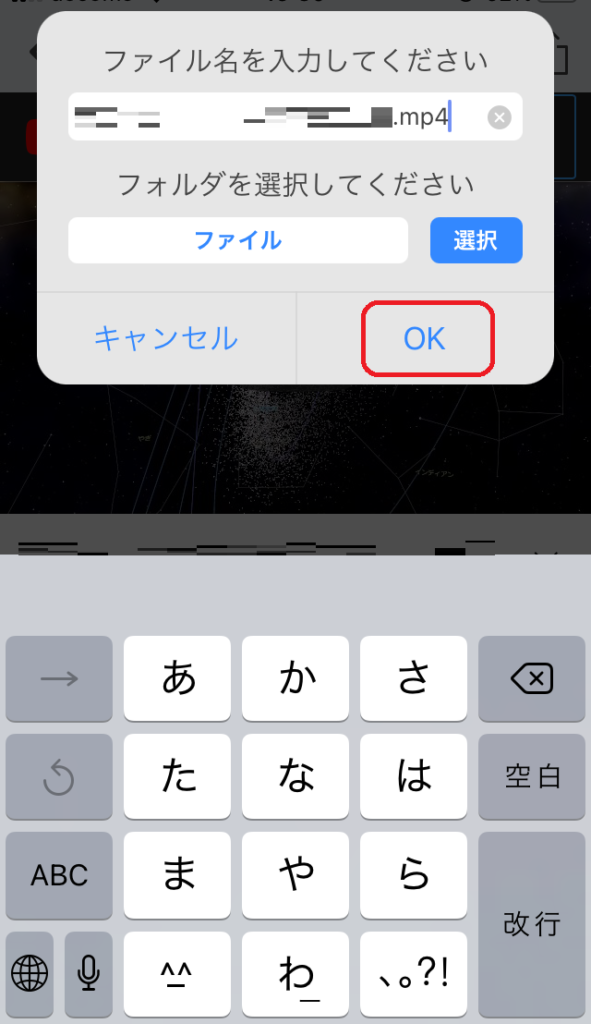
※フォルダを作成している場合は、『ファイル』から保存したいフォルダを選択して保存することができます。
・赤で囲っている『ファイル』か『選択』をタップします。
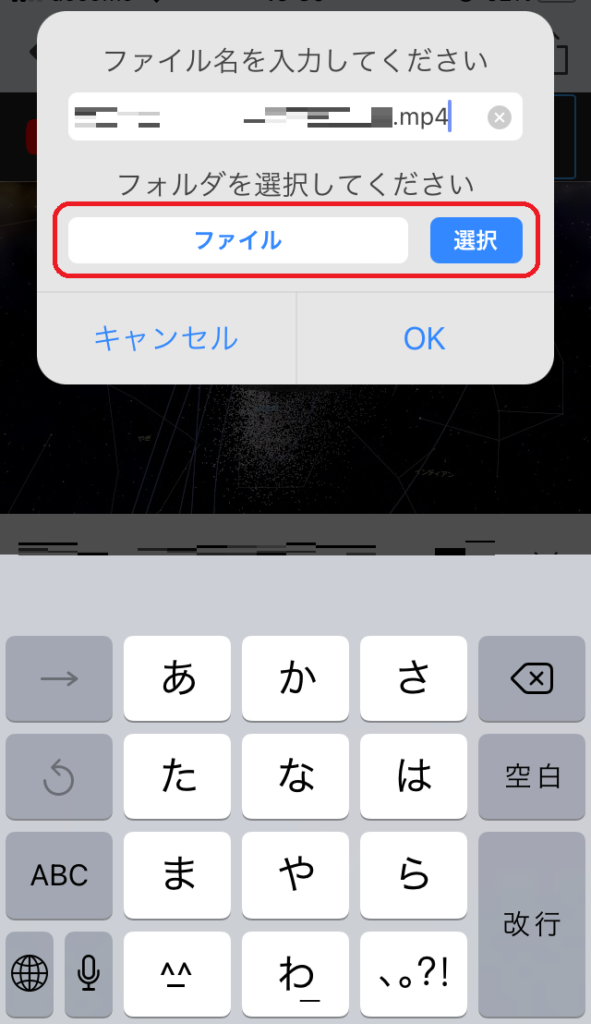
・保存したいフォルダ名を選択します。(例として上から3番目を選択しています)
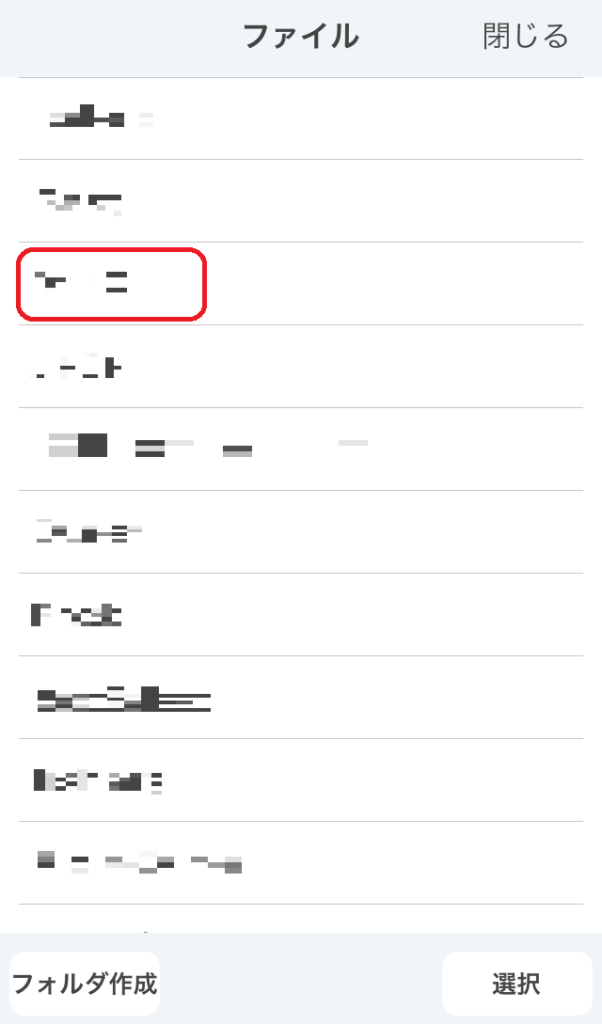
・青で囲っているところが選択したフォルダ名になっていることを確認して、下の選択をタップします。
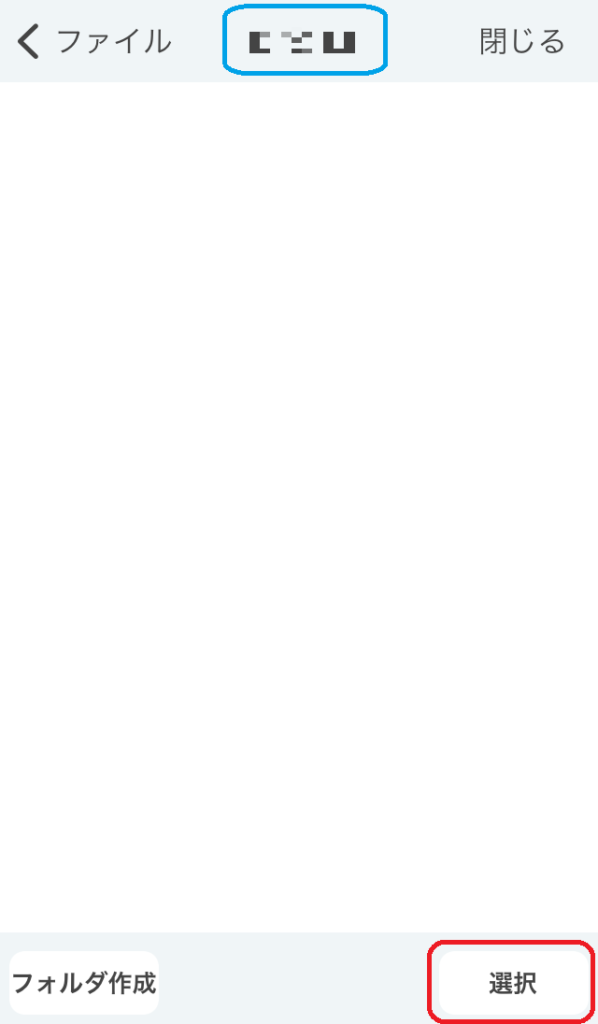
・この画面でも選択したフォルダ名になっている(青の部分)ことを確認して、『OK』をタップします。
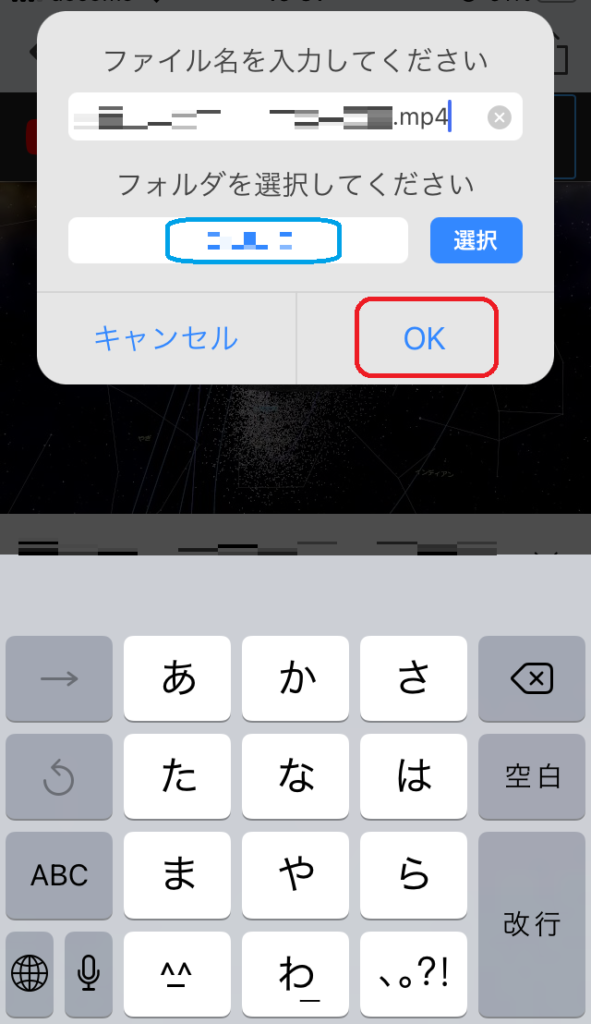
13.ダウンロードが始まります。
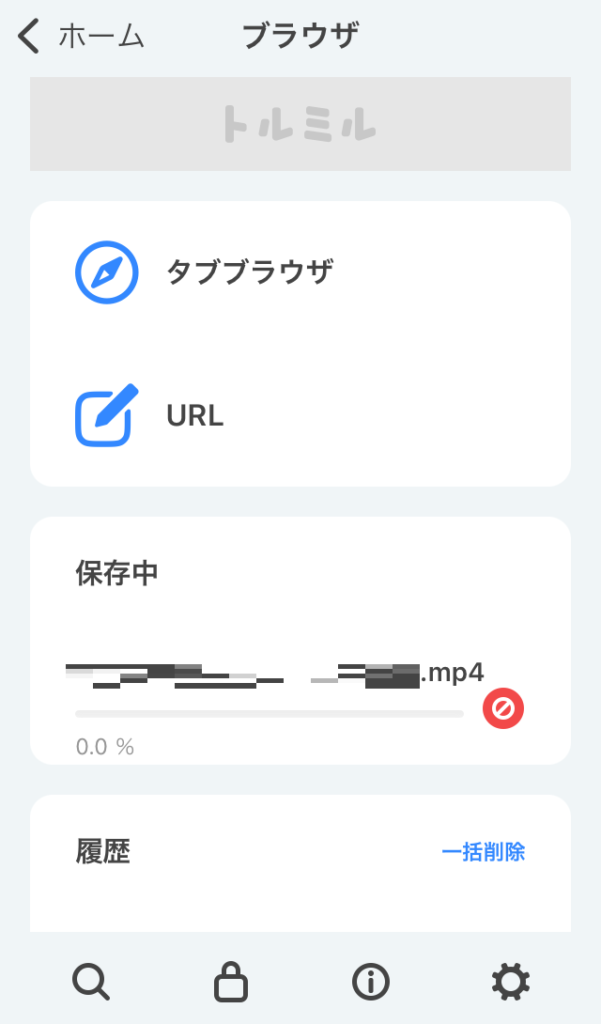
14.広告が始まるので、しばらく待ちます。目安は赤の矢印のところの青いバーです。
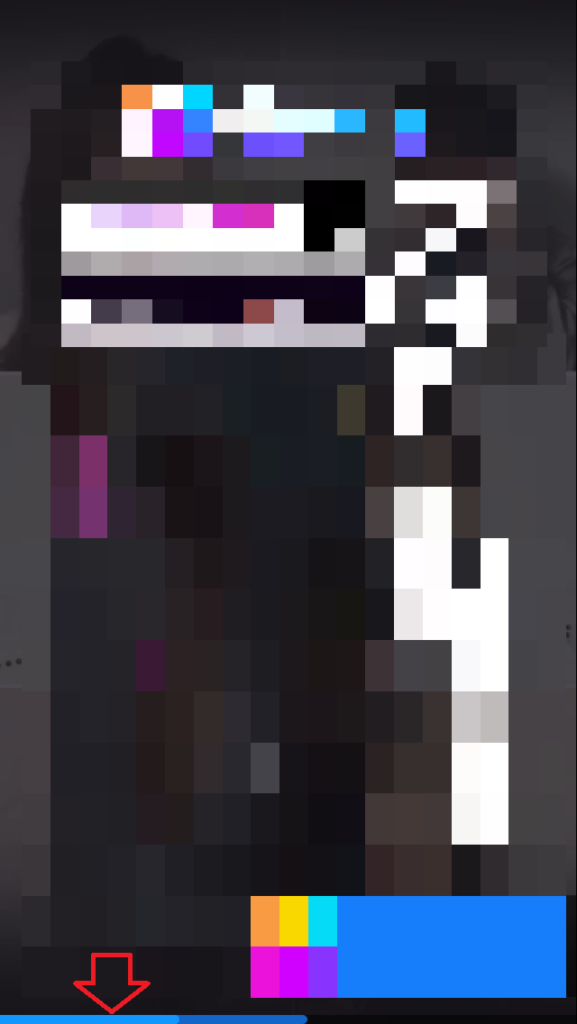
15.しばらく経つと、分かりにくいですが上に『×』が表示されるのでタップし、広告を閉じます。
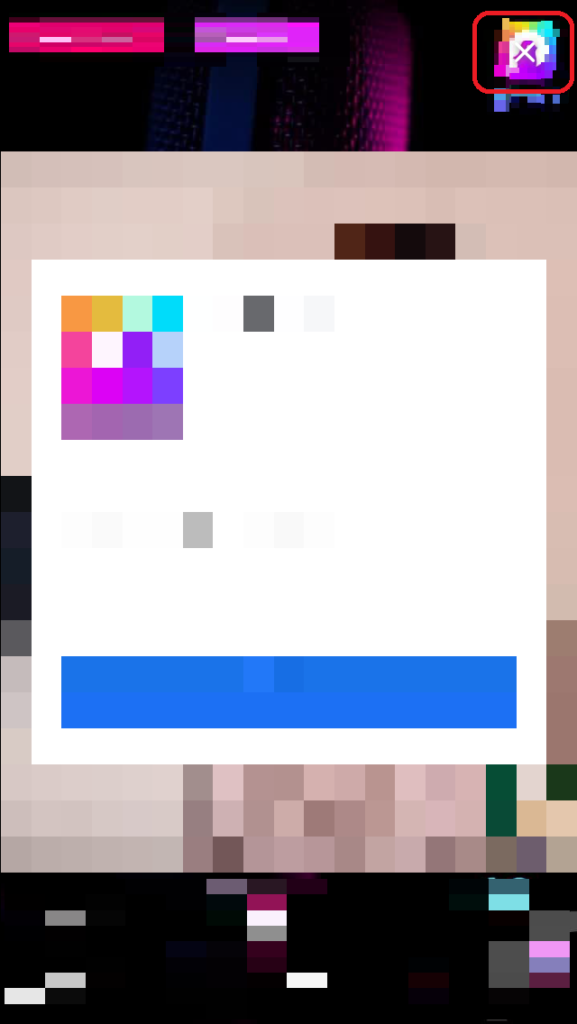
16.この画面になるので、赤で囲っているところでダウンロードが完了しているかチェックし、赤の矢印のところをタップして広告を消します。(履歴に広告を残しておかない為)
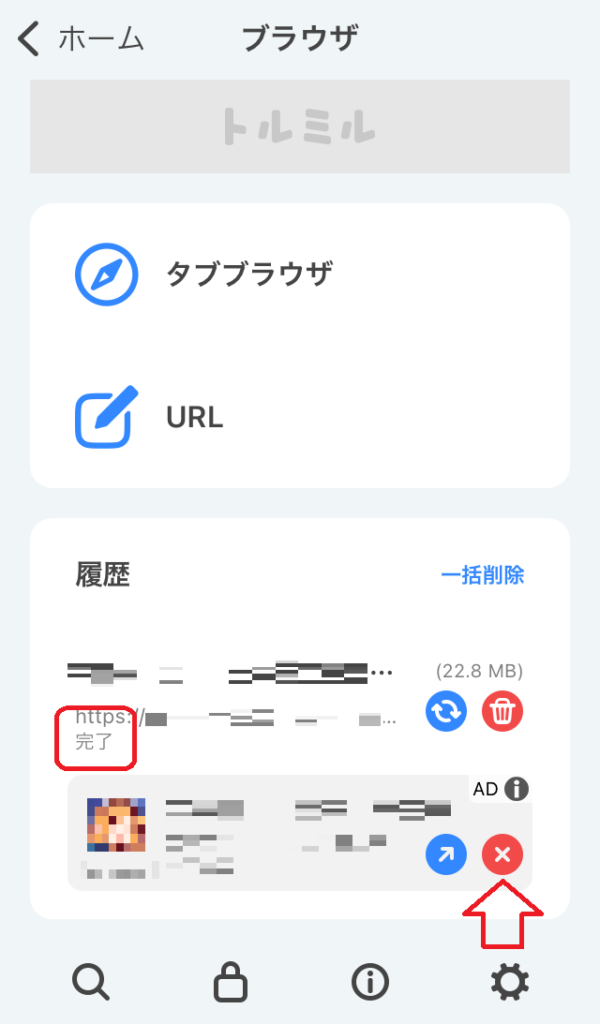
17.ホーム画面に戻り、『ファイル』から保存できているか確認して終了です。
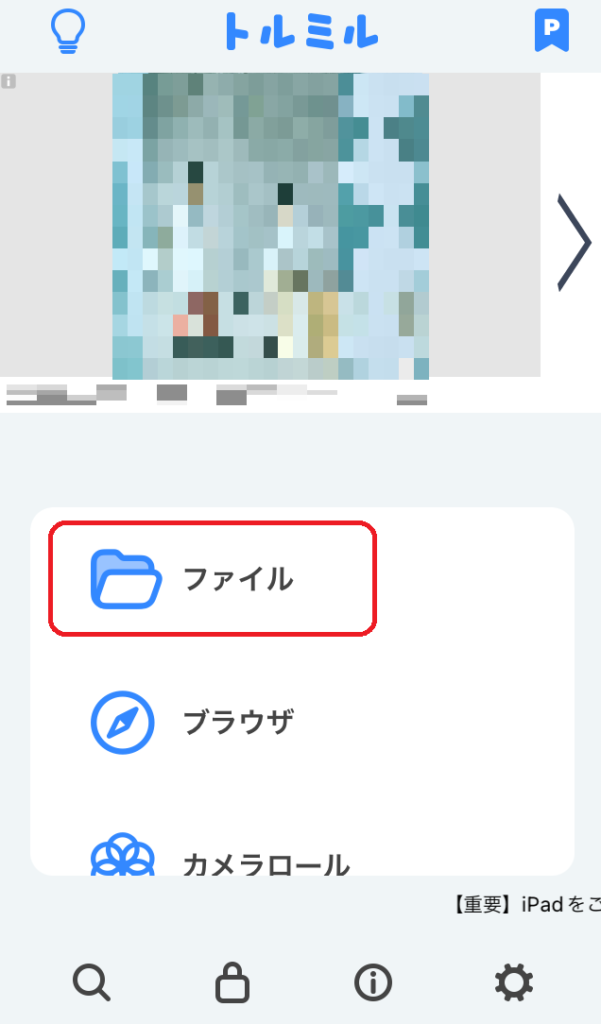
ちゃんと保存できていますね。
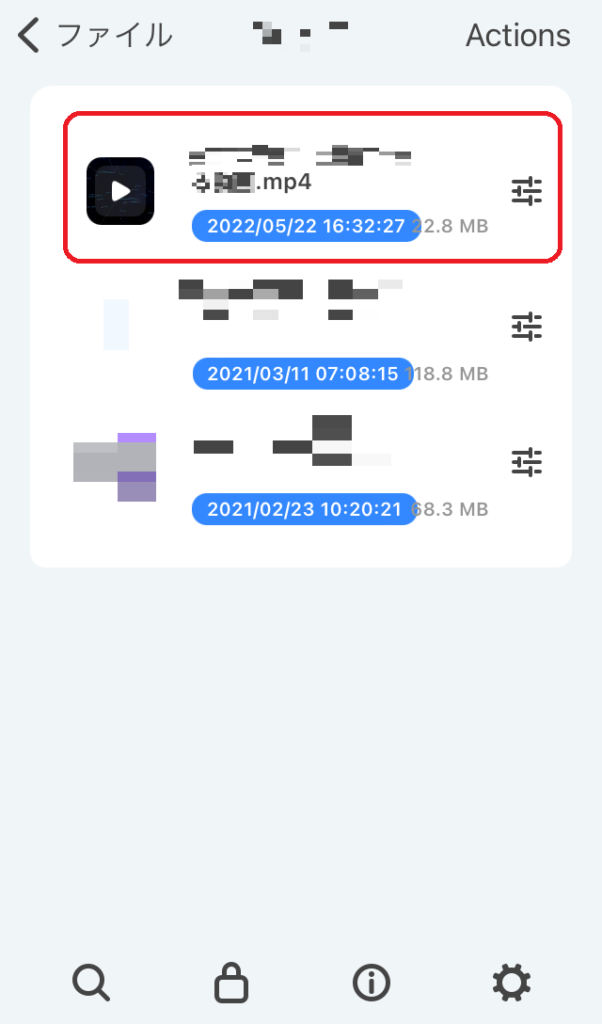
以上で動画の保存は完了です。お疲れ様でした。
慣れてくると、めちゃくちゃ簡単ですよ(^-^)
この後、ファイルの名前の変更、新規でのフォルダの作成方法を紹介使用と思いましたが、少し長くなってしまったので、次回にしようと思います。多分、皆さんも疲れているはず(笑)
では また!









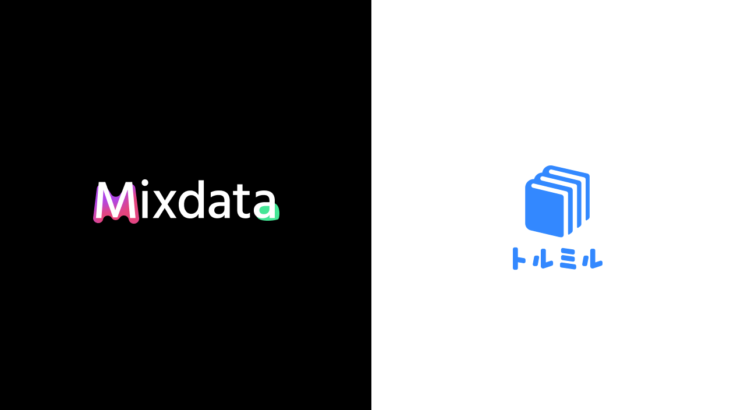


コメントを書く