どうもエディです。
前回は、トルミルでの動画の保存の方法を紹介しましたが、画像を使った説明で以外と長くなってしまい、その他の操作方法やトルミルを使ってみた感想などが紹介できませんでした。
なので今回は、その他の操作方法や感想を書いていきます。
前回の続きなので、画像なども前回と同じデータのものでいきます。
ファイルのネーム変更
まずは、保存したファイルのネーム変更です。
1.アプリを立上げ、『ファイル』からネーム変更したいファイルを表示させます。
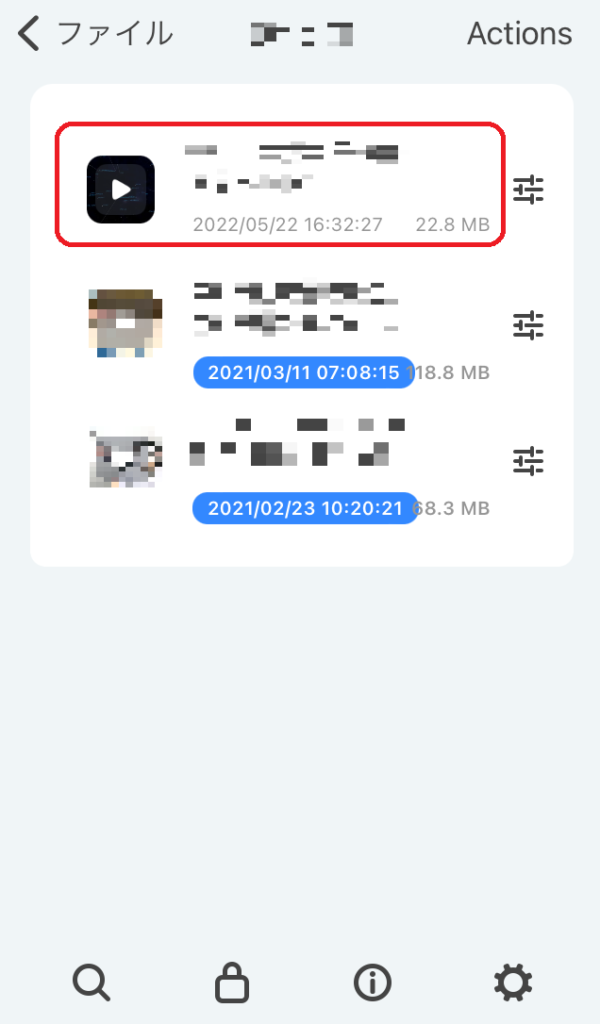
赤で囲っているファイルのネームを変更します。
2.『Actions』をタップします。
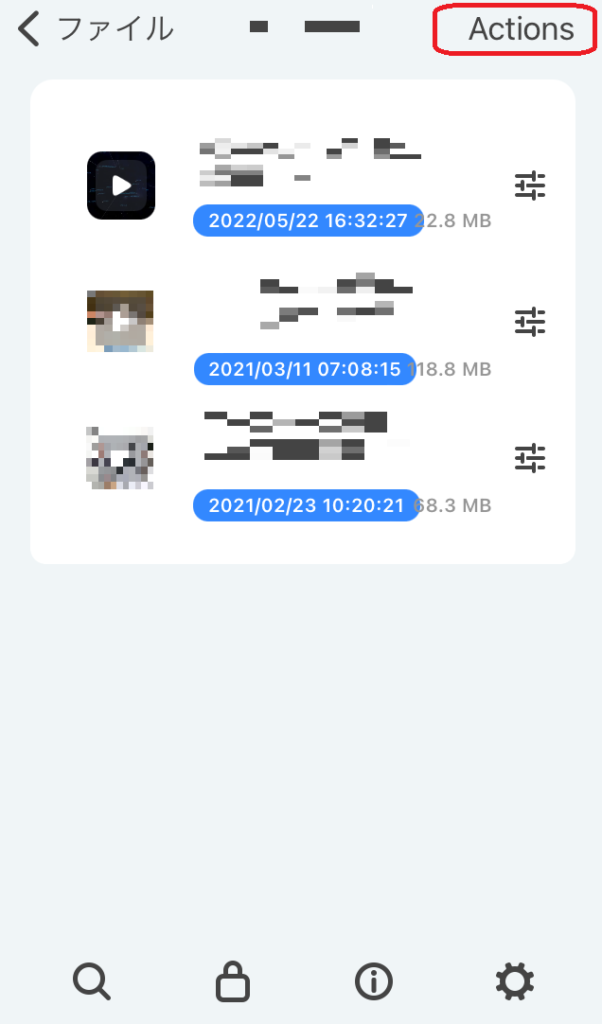
3.ファイルの横に○が表示されるので変更したいファイルの○をタップします。
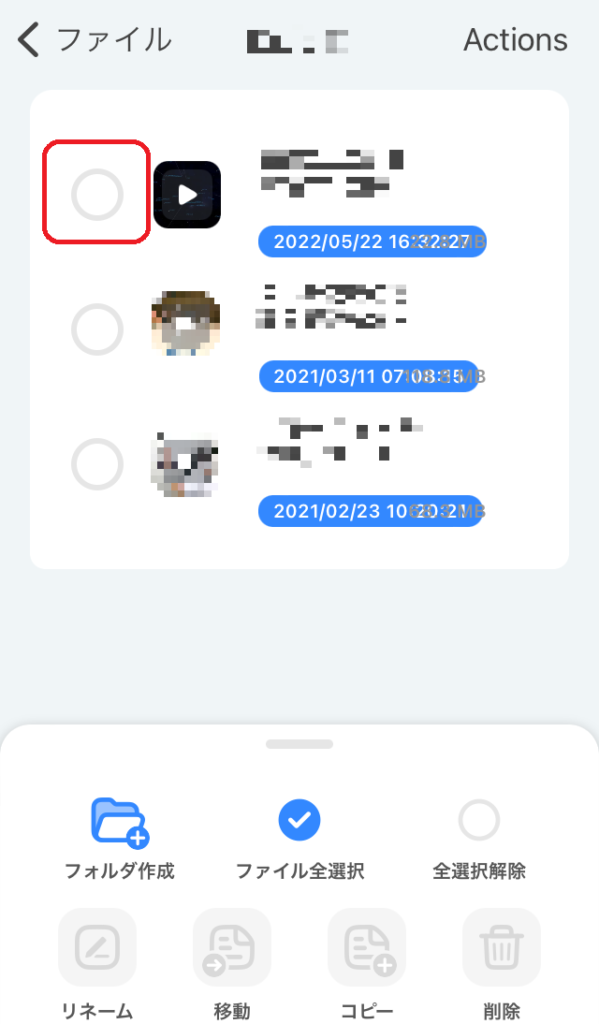
4.○にチェックマークが付くと、下の『リネーム』が選択できるようになるので、『リネーム』をタップします。
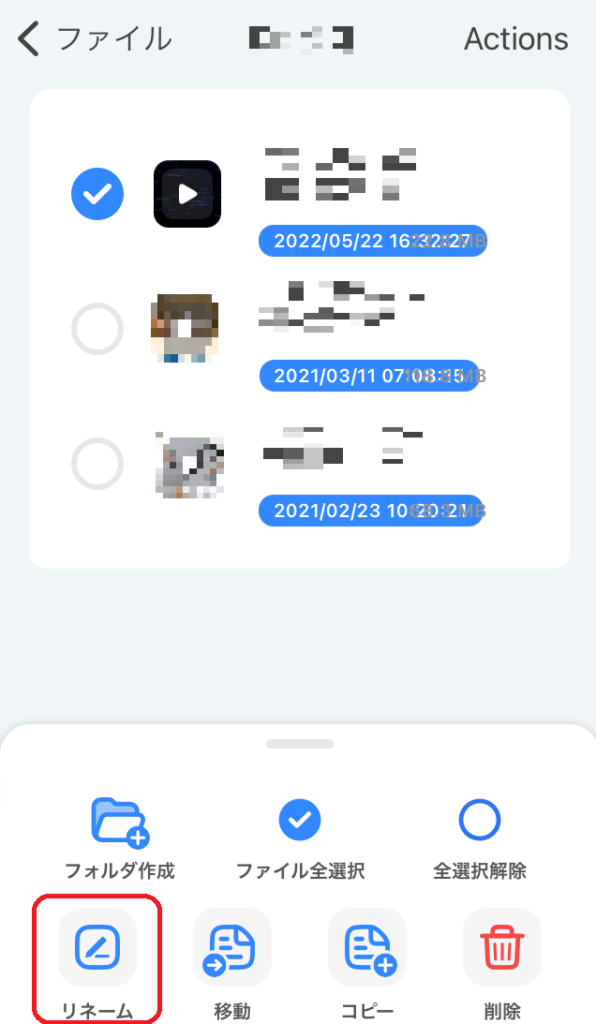
5.ネームを変更します。変更したら、下の『OK』をタップします。
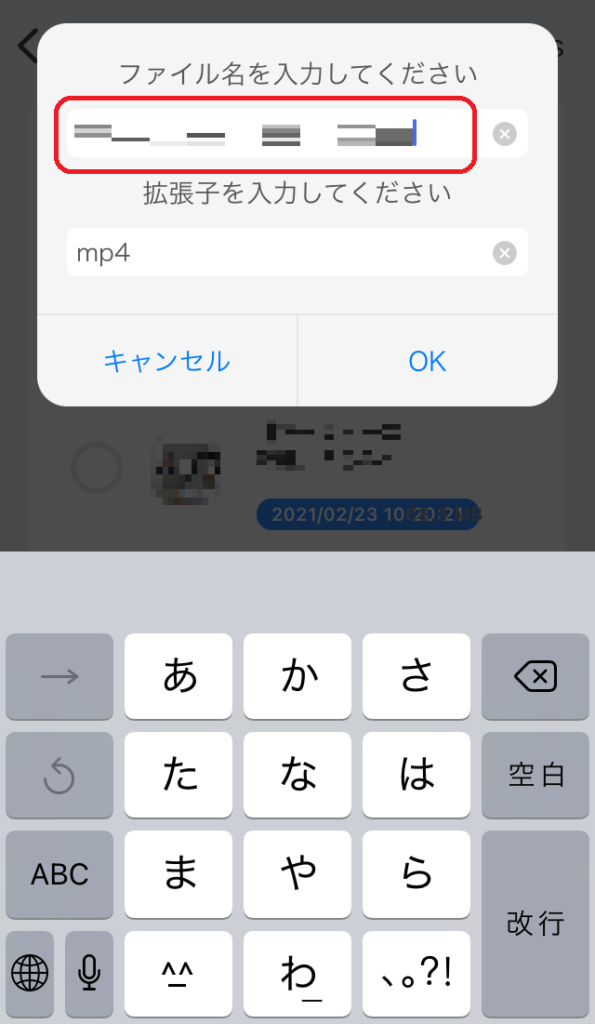
6.ネームが変更されていればOKです。
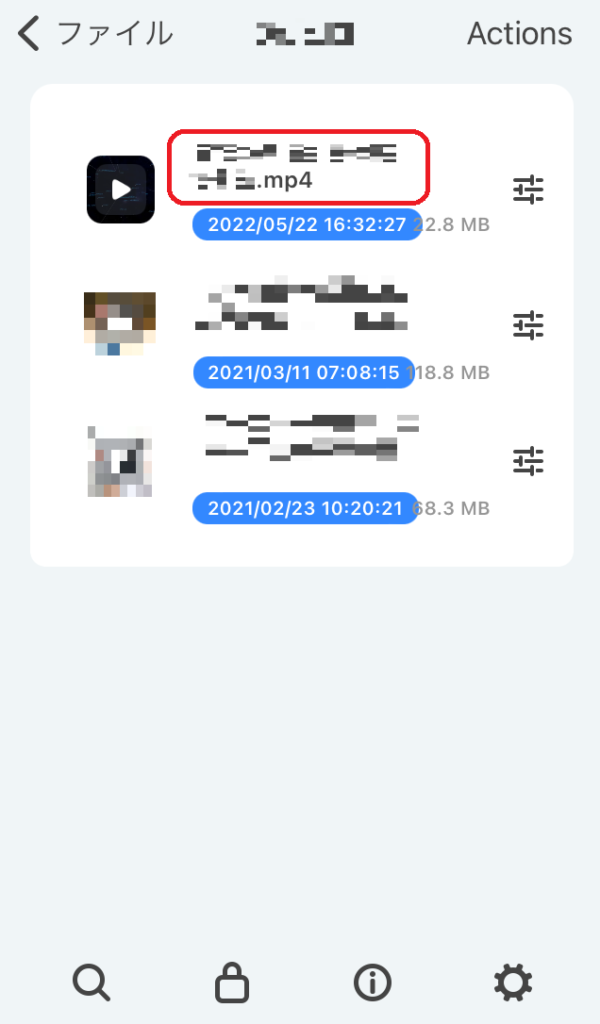
以上でリネームの変更は終了です。
バックグラウンド再生
トルミルのようなアプリで1番大事なのはバックグラウンド再生(個人的な意見です)
通勤や通学などで大活躍ですよね。
ということで、バックグラウンド再生の仕方を紹介します。
1.バックグラウンド再生をさせたいファイルを表示させ、『Actions』をタップします。
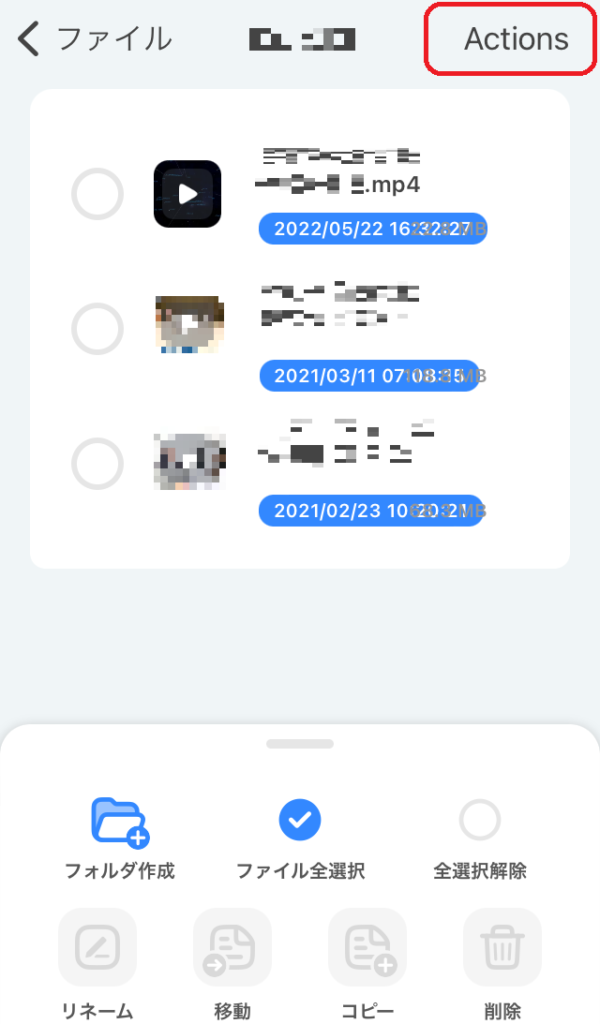
2.対象のファイルの横の『○』をタップし、メニューを下にスクロールして『曲に変換』をタップします。
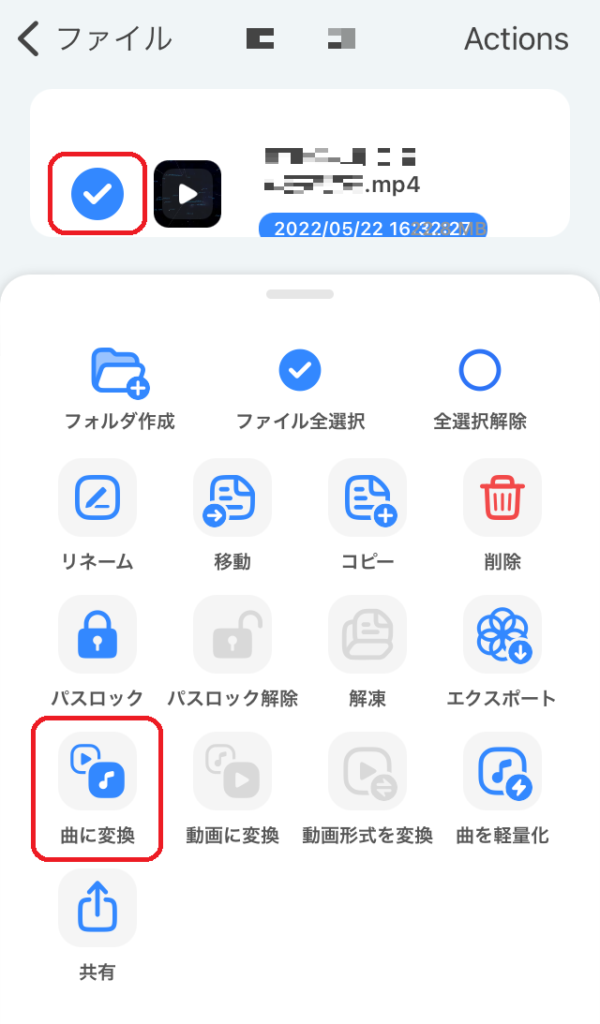
3.拡張子を変更しますか?と表示されるので、『変更する』をタップします。
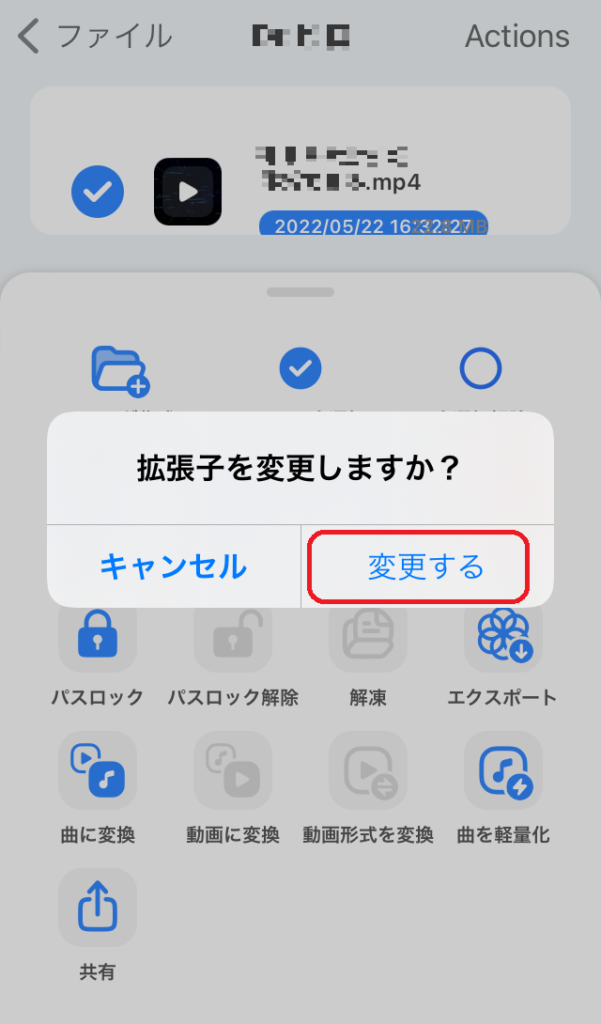
4.先ほどの動画のファイルが音楽ファイルの変更されています。
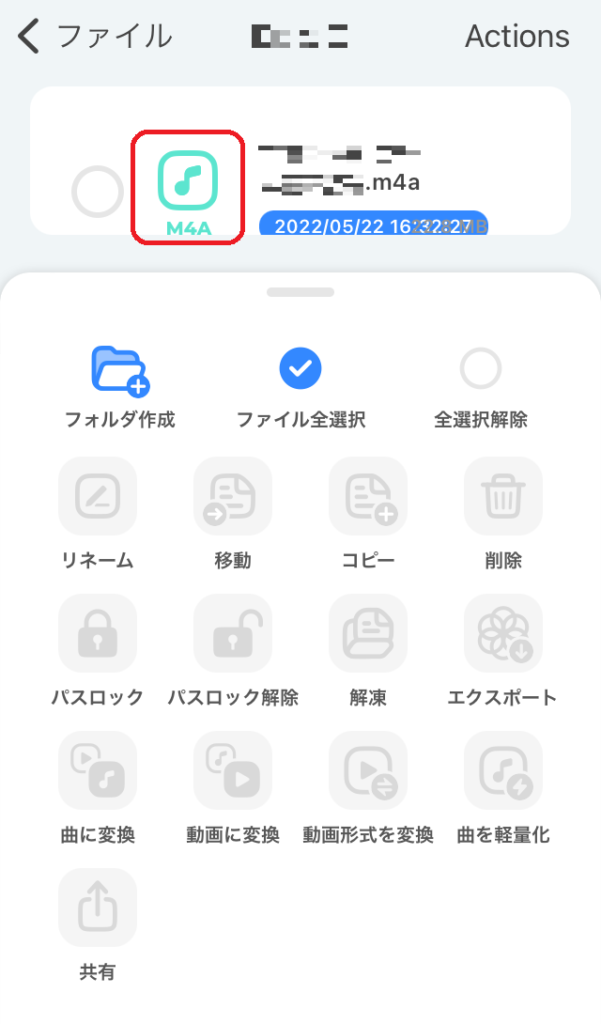
下の2つは動画のファイルで、今回操作したデータは音楽ファイルになっています。
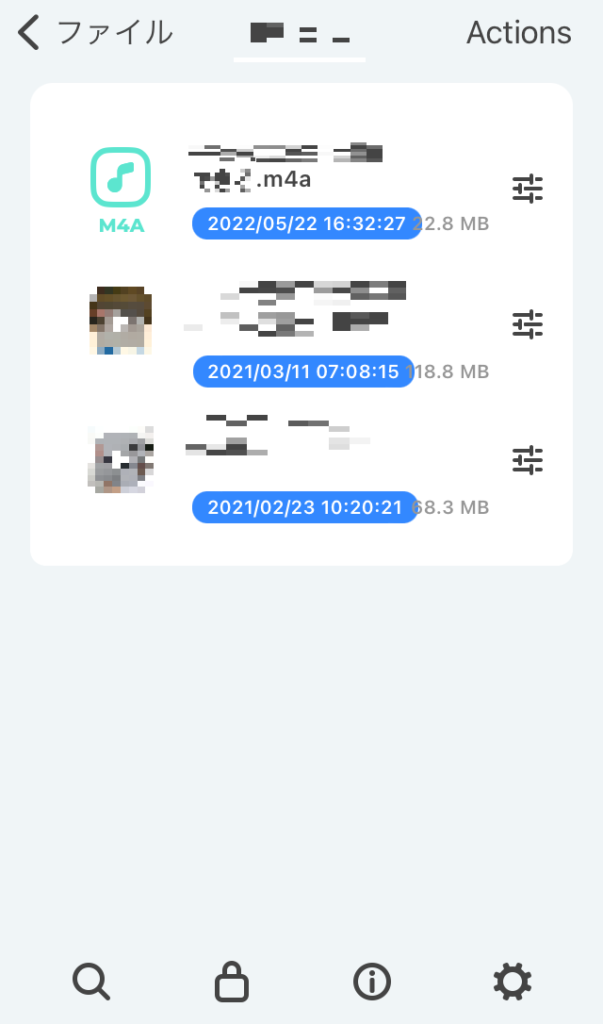
5.ファイルを再生し画面を閉じればOK。
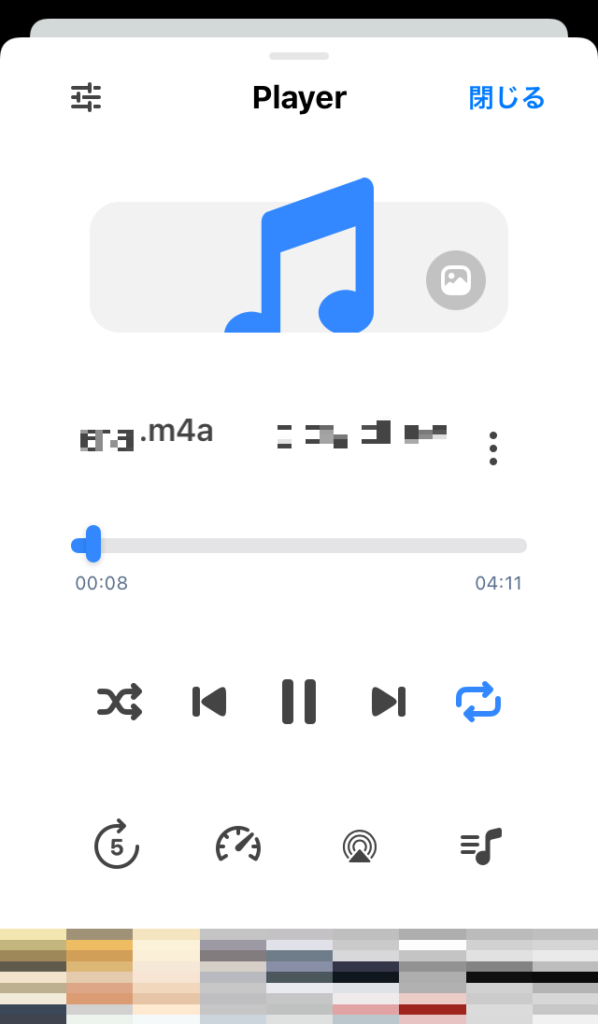
これで、バックグラウンド再生が完了です。カバンやポケットにスマホを入れたまま音楽を聴くことができますよ。
フォルダの作り方
動画をたくさんダウンロードすると管理も大変になるので、フォルダの作成をおすすめします。
スッキリと見やすく管理できるので便利ですよ。
1.ホーム画面から『ファイル』をタップします。
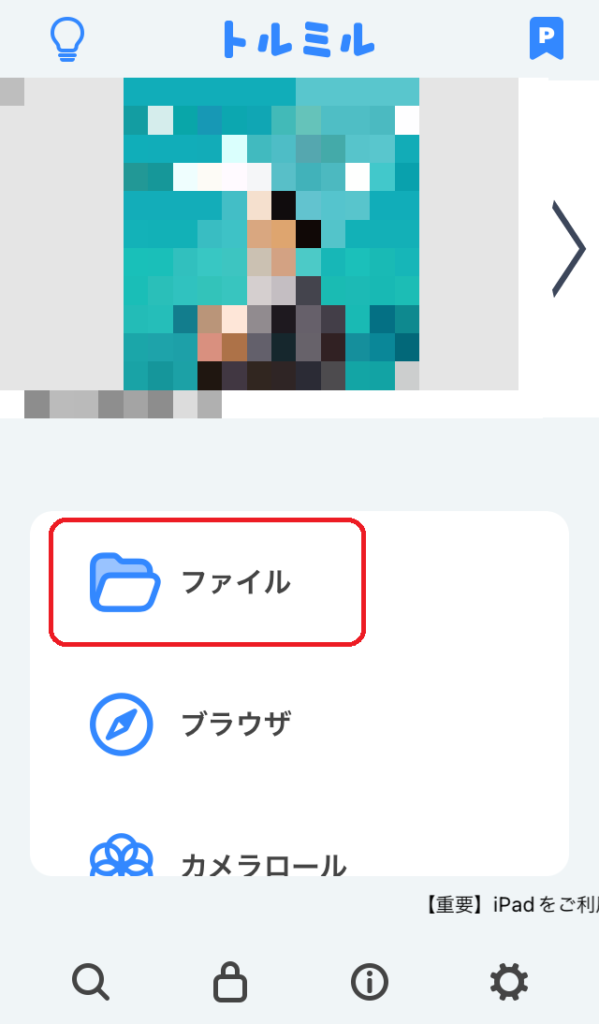
2.『Actions』をタップします。
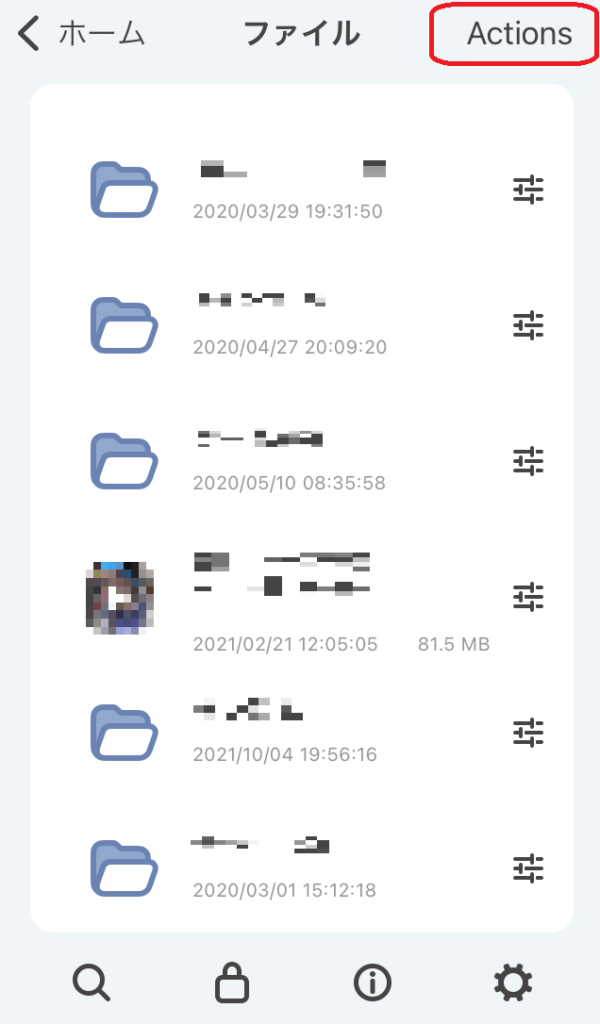
3.『フォルダ作成』をタップします。
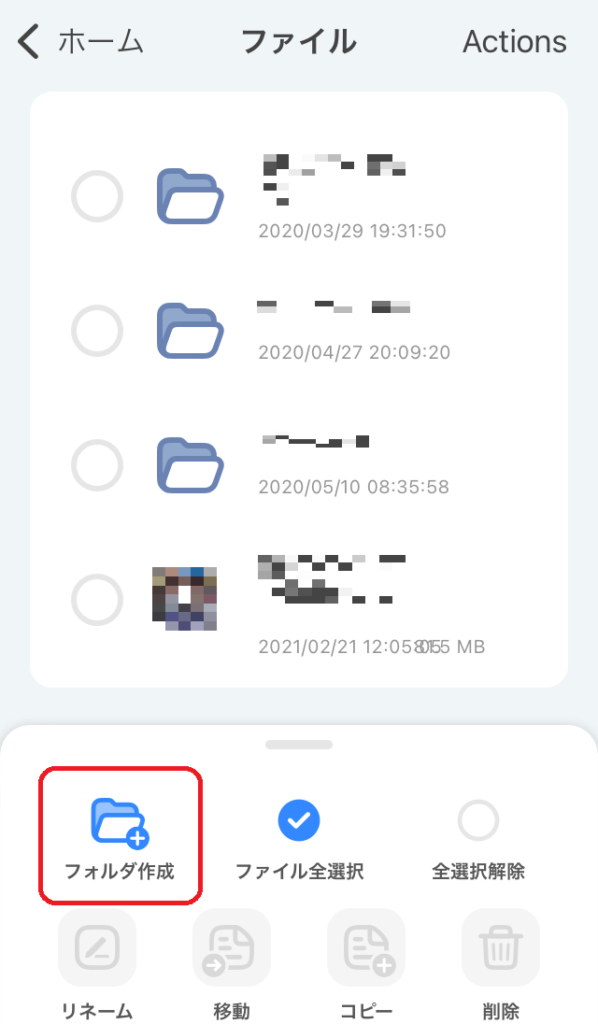
4.フォルダ名を入力し、『作成する』をタップします。ここでは『テスト』としておきます。
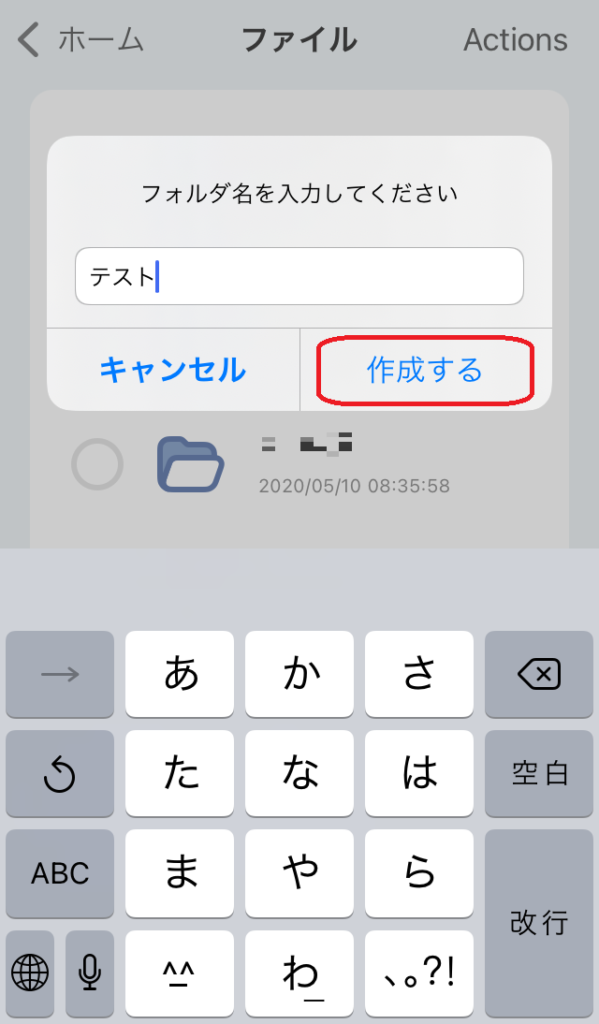
5.『テスト』のフォルダが作成できました。
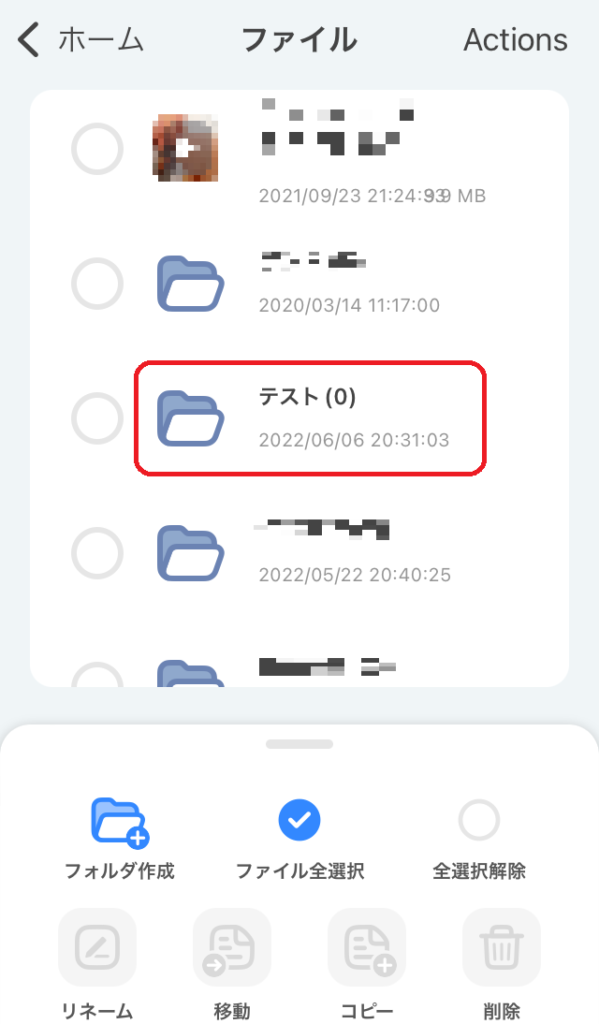
さらに、テストのフォルダの中に、もう1つフォルダを作ってみましょう。
6.テストのフォルダを開いて『Actions』をタップし、『フォルダを作成』をタップします。
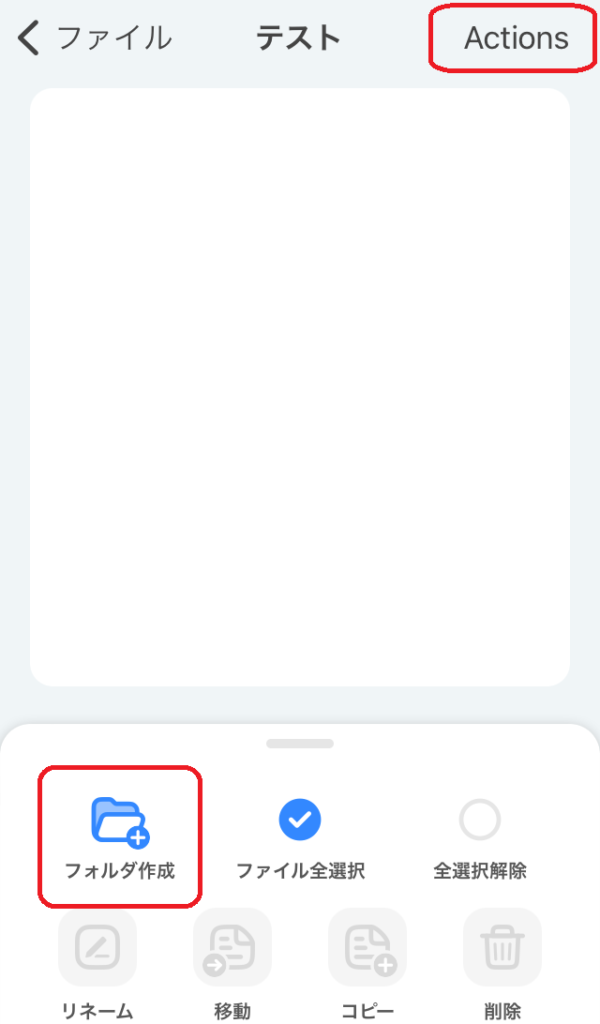
7.フォルダ名を入力して『作成する』をタップします。ここでは『テスト2』とします。
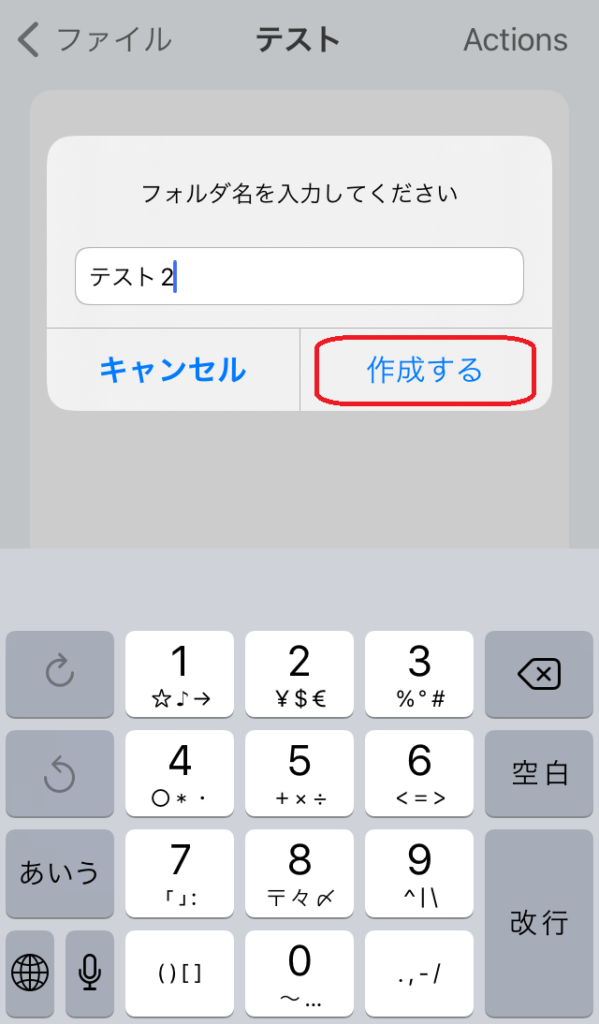
8.『テスト』のフォルダの中に、『テスト2』ができました。
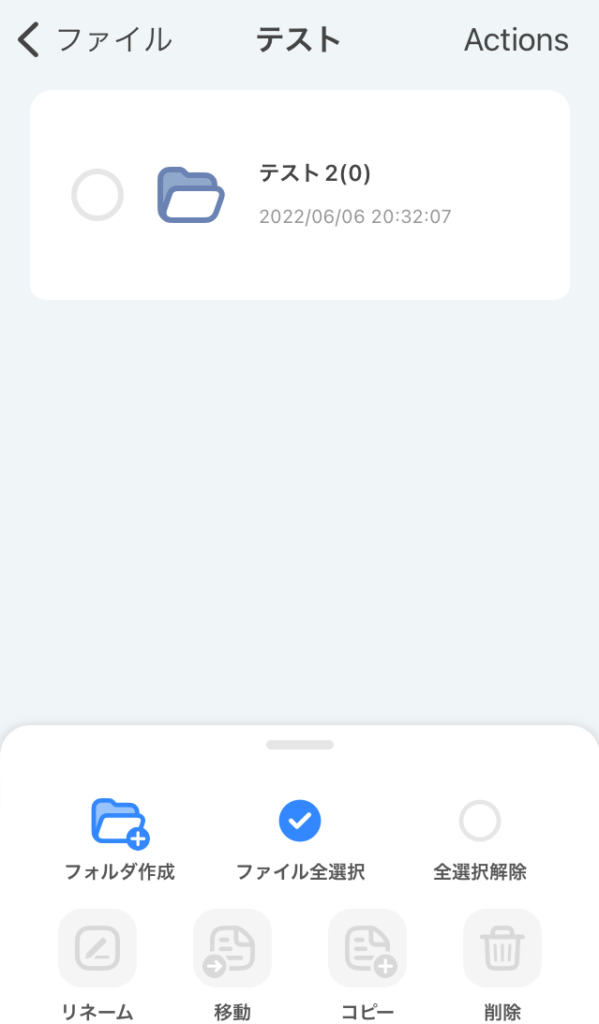
例えば『サッカー』のフォルダを作って、『日本代表』や『ゴール集』等さらにフォルダ分けすることができます。
まとめ
今回は、トルミルの操作方法を紹介しました。Mixdataを使っていた方なら、操作方法もほとんど同じなので、違和感なく使えると思います。
初めての方には参考になると思います。
それでは、Mixdataからトルミルに変更して2つ気になったことがあります。(僕だけかもしれませんが…)
まず1つ目は、動画再生中に好きな場所に移動しにくいです。
下の画像の赤の矢印のバーを操作するんですが、反応しづらいです。
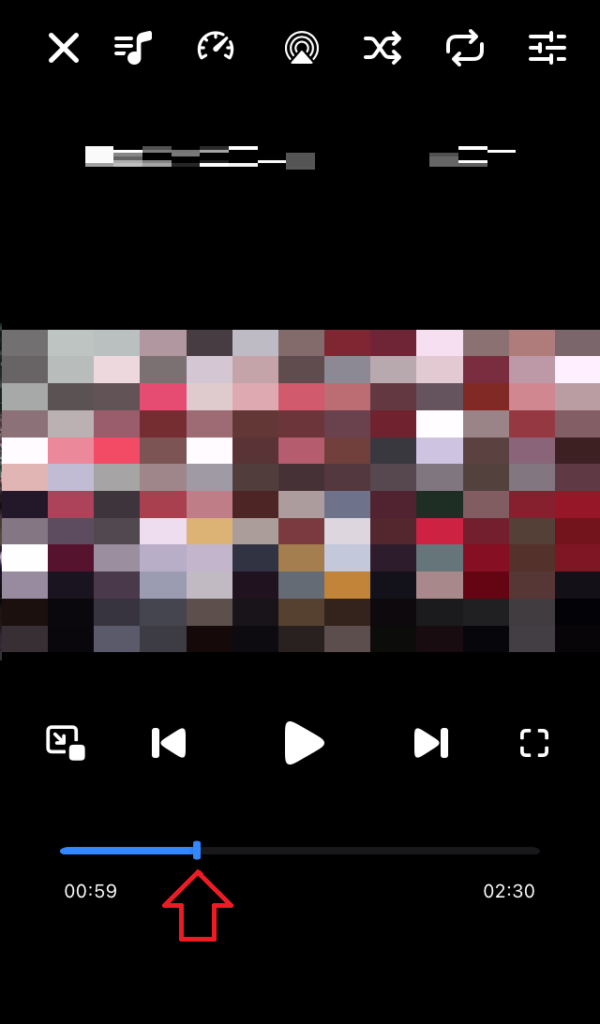
初めての時は、全く反応しなくて焦りました💦
慣れてきても、上手く動かないですね。
もう一つは、10秒の送りと戻しがなくなったことです。上の画像でも戻しや送りのマークがありますが、タップすると一気に動画の最初か、動画の終わりまでいってしまいます。
Mixdataでは10秒ずつ送ったり、戻ったりできていたんですが、これはちょっと不便ですね。
なので、好きな場所に移動させようと、青いバーを動かして…って反応せんのかい!ってなることが多いです。
この2点が気になりましたね。でも動画も保存できるし、音楽も聴けるので満足ですけどね(^-^)
ということで、今回はトルミルの使い方でした。
※7/1 追記
10秒戻り、送りの機能がありました。すみませんでした💦
そちらの機能を紹介させていただきます。
10秒戻り
まずは、10秒戻りの操作方法です。
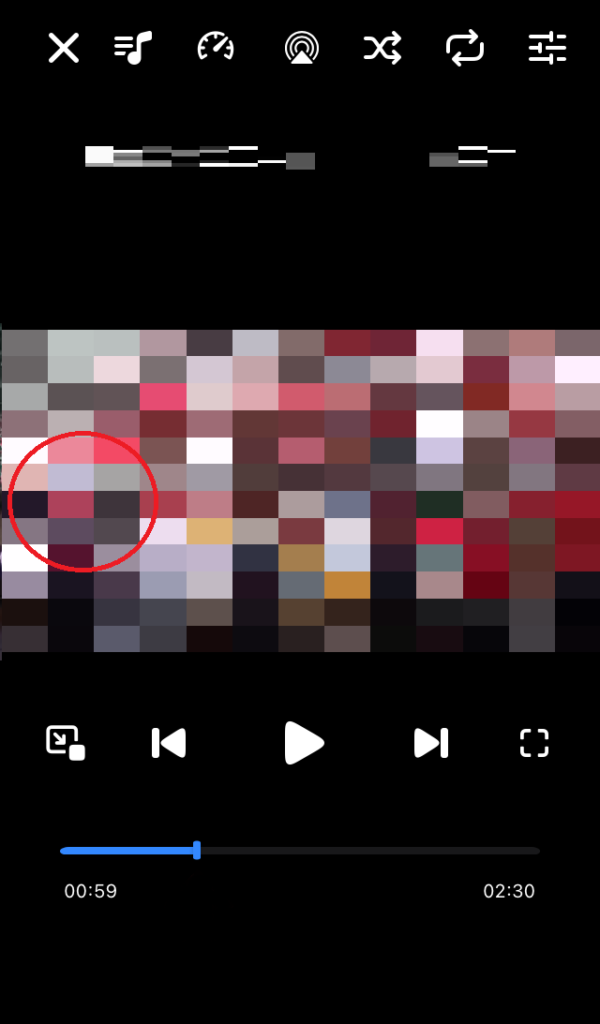
動画再生中の画面で、画像の赤い○の辺りを2回トントンとタップすると、10秒戻りになります。
10秒送り
続いて、10秒送りの方法です。
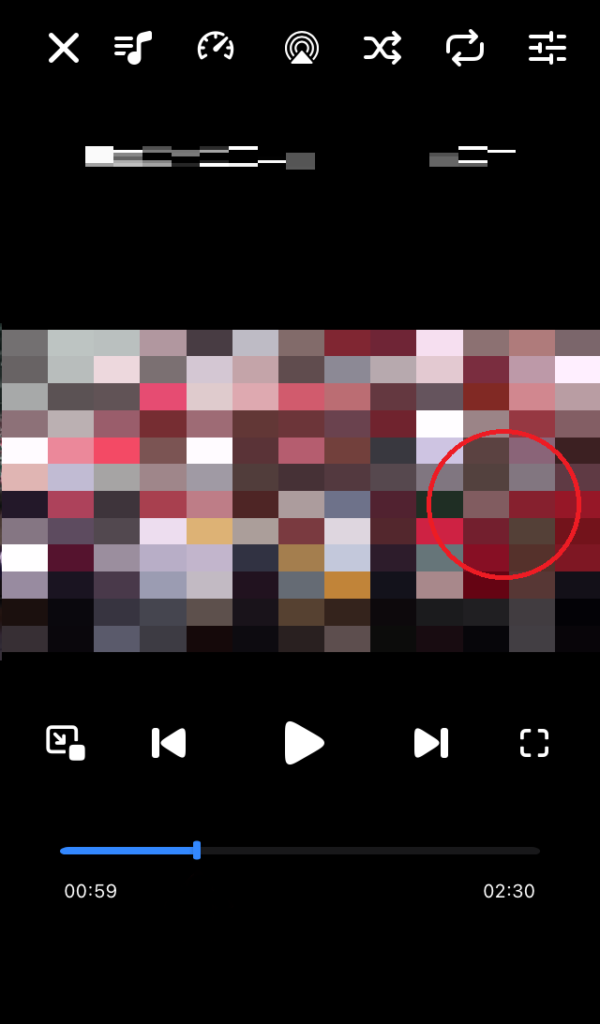
10秒戻りの方法で、なんとなく分かると思いますが、こちらも同じく動画再生中の画面で、画像の赤い○の辺りを2回トントンとタップすると、10秒送りになります。
いやー。この機能は分かっていませんでした。すみませんでした。
これで聞き逃したところや、少しだけ戻したい時などスムーズに操作することができます。
では また!









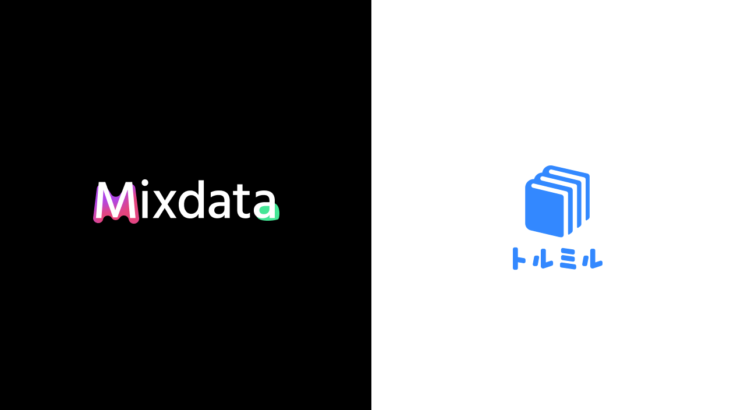


コメントを書く