どうもエディです。
皆さんYouTubeの動画を簡単に保存するアプリを知ってますか?
そう!あるんです!
そんな便利なアプリが!
今回は、YouTubeを保存できる色んなアプリの中から、おすすめのアプリを紹介します。
少し操作方法がややこしいので、その操作方法も説明しますね。
あっ!もちろん無料ですよ(^-^)
YouTube保存アプリ
保存アプリを使って保存すれば、もうデータ通信をしないので、通信料を気にしないで音楽や動画を楽しむ事ができます。
毎回再生の度にデータ通信されたら意味ないですからね。
YouTubeを保存できるアプリは、たくさんありすぎて、どのアプリが良いのか分からなくて悩んでしまったり…
以前は『clip box』というアプリが人気だったみたいなんですが、もうダウンロードが出来なくなってしまっているそうです。
僕もよく分からなくて、3つだけ保存できる『動画保存』というアプリを使っていました。
このアプリは、最初3つしか保存できませんがストアのレビューをすれば保存できる数が5つになります。
しかし色々と不満がありました。
最初は保存できる数が5あれば十分だと思ってましたが甘かったですね。
全然足らないです!
選りすぐりの5曲だけでいいと思ってましたが、やっぱりもっと他の曲も聴きたくなりますよね〜。
ダウンロード数を無制限にする方法もあって、FacebookかTwitterでシェアすれば無制限になるんですけど、どちらもしていないので保存数は5のままでした。
それと広告の多さ!
アプリが開けば広告
曲を選択するページで広告
曲を選択し再生ボタンを押すページで広告
停止を押せば広告。。。
以上のような感じで、とりあえず広告が凄い!
なので保存数に制限のないアプリに変更する事にしました。
※現在では動画保存アプリは新しくなって保存数は制限なくなっているようです。(広告数は多いみたいです。)
おすすめのYouTube保存アプリ
YouTubeが無料で保存できる、おすすめアプリは。。
Mixdataです!
数あるアプリの中からMixdataを選んだのは、評価が良かったのと動画の保存数に制限が無く、広告が少ないという事。
実際に使ってみて、広告はすごく少ないです。
全然気にならないですね。前に使っていた動画保存アプリと比べると圧倒的です。
本体に容量があれば、たくさんの動画を保存することができます。
またフォルダを作成する事ができるので、ジャンル別のフォルダやアーティスト別など、自分の好みのフォルダを作って管理する事もできます。
再生機能も1曲リピート、プレイリストリピート、シャッフル再生があります。
バックグラウンド再生機能
Mixdataはもちろんバックグラウンド再生も可能です。
※バックグラウンド再生の機能がないと音楽を聴きながらネットやメールをしたり出来ません。スマホの電源ボタンを押し、スリープ状態(自動ロック)にすると音楽も止まってしまいます。
要はバックグラウンド再生機能がないと、そのアプリをずっと立ち上げておかないといけなくて、他に何も出来なくなります。
という事で、バックグラウンド再生機能がないと話にならないです(笑)
Mixdataはバックグラウンド再生のためにデータを変換しないといけませんが、ワンタッチでOKです。
この方法も後で説明しますね。
データを変換すれば音楽のみのデータになってバックグラウンドで再生する事ができます。
もちろん元に変換し直せば、また動画も観る事ができますよ。この操作もワンタッチですよ。
動画の保存方法
Mixdataを色々調べていた時に、動画の保存方法が分からないとの意見がたくさんあったので、画像入りで説明します。他のブログで書かれている方法とは少し違いますが、こちらの方が簡単だと思います。
①YouTubeで動画を検索
まずはYouTubeで保存したい動画を検索しましょう。
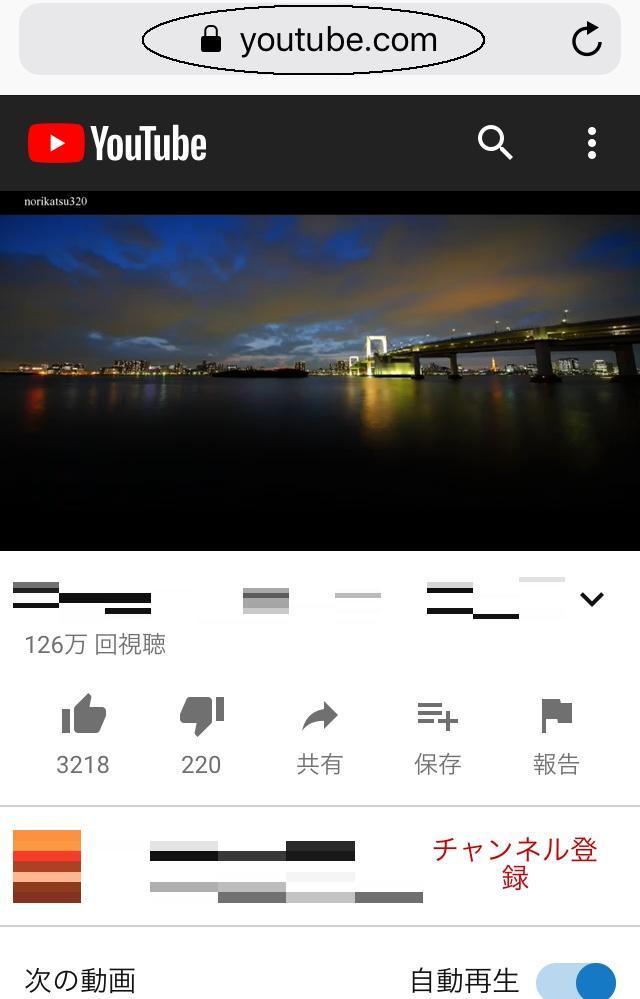
検索できたら、○で囲っている所をクリックします。
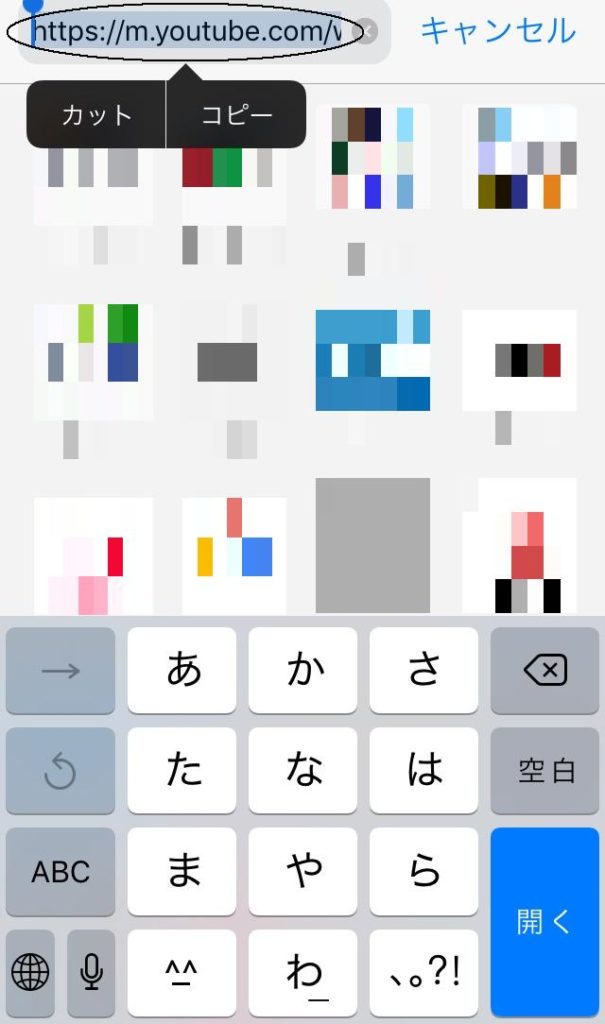
で、上のURLのところをクリックし、URLをすべて選択してコピーします。
手順の①は、これで終了です。
iPadの場合
iPadの場合、画面の上にURLが出てこないので、次の方法でURLをコピーして下さい。
まずはYouTubeで保存したい動画を検索します。
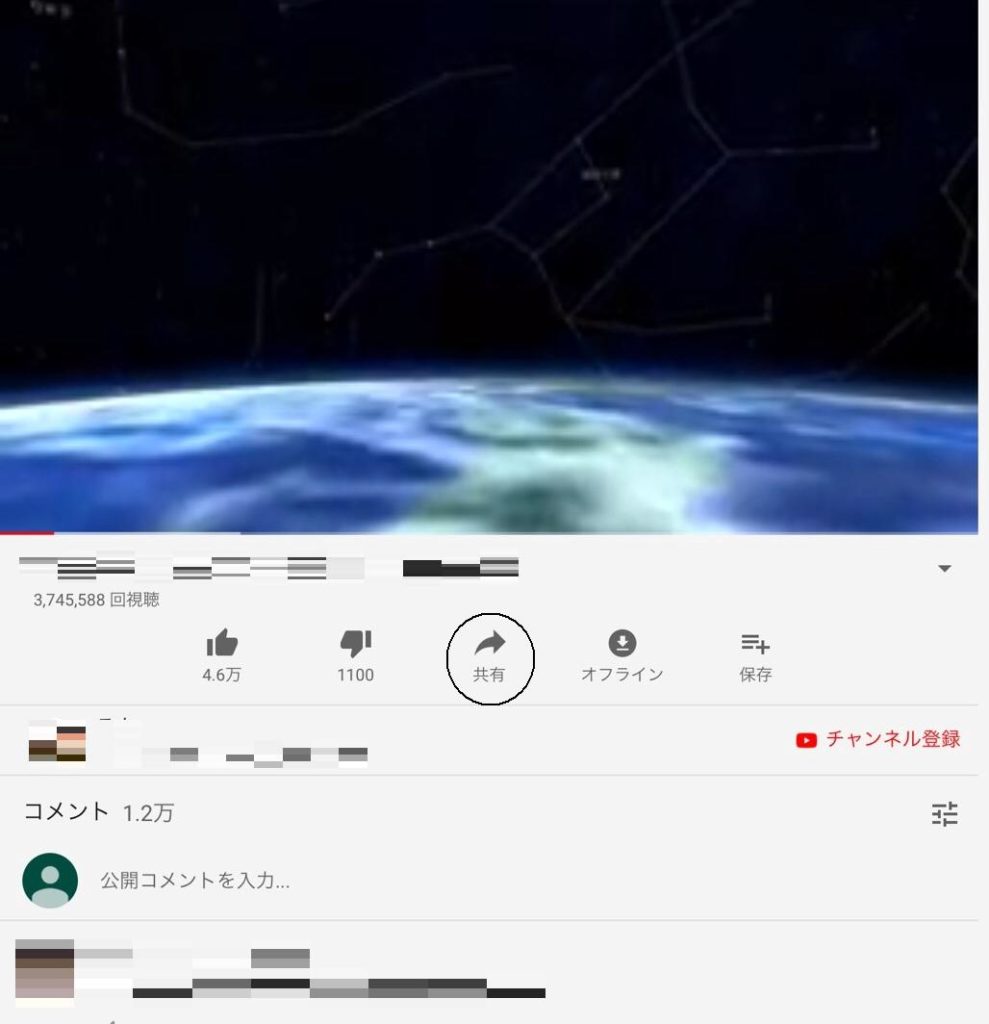
検索できたら、○で囲っている共有をクリックします。
すると、この画面になるので
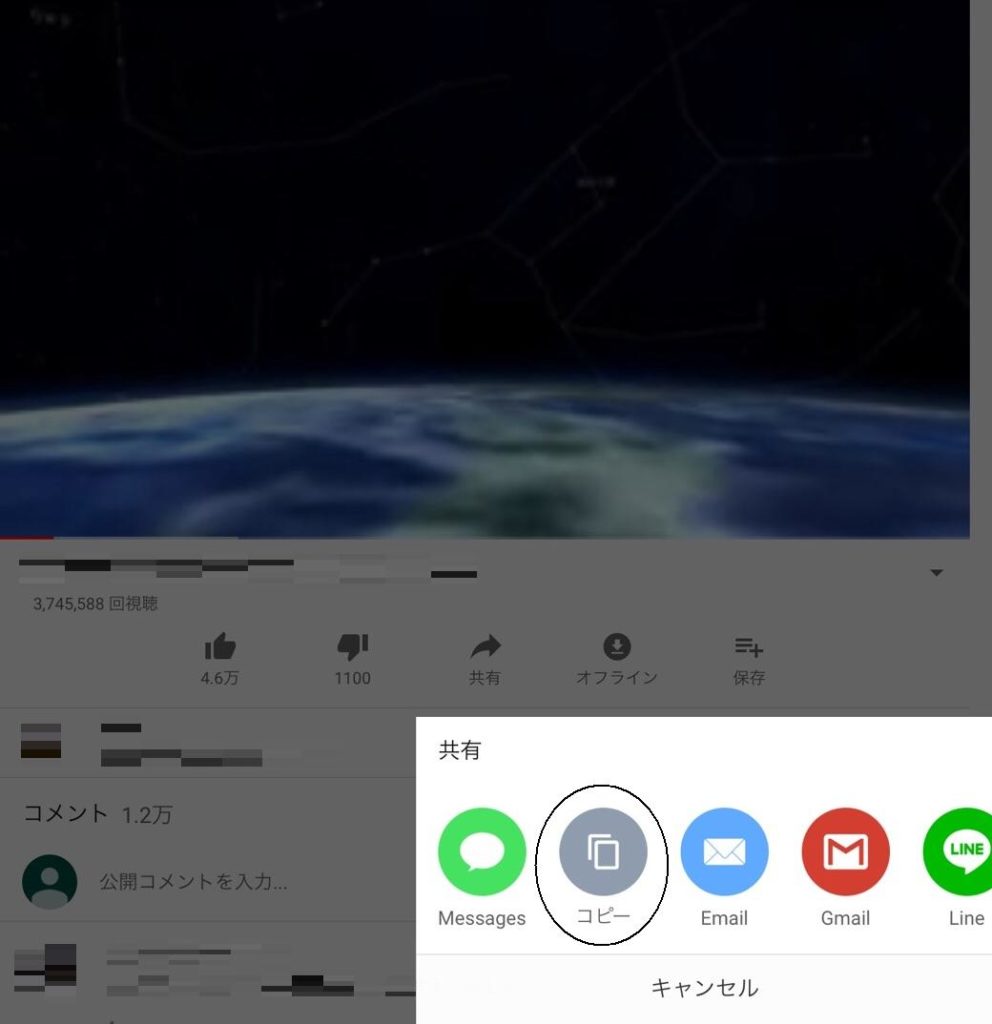
○で囲っているコピーをクリックします。
これでURLをコピーできます。
iPadの場合も手順の①は、これで終了です。
②Mixdataに保存する
次はMixdataを立ち上げて、ホーム画面からデータクリップを選択します。
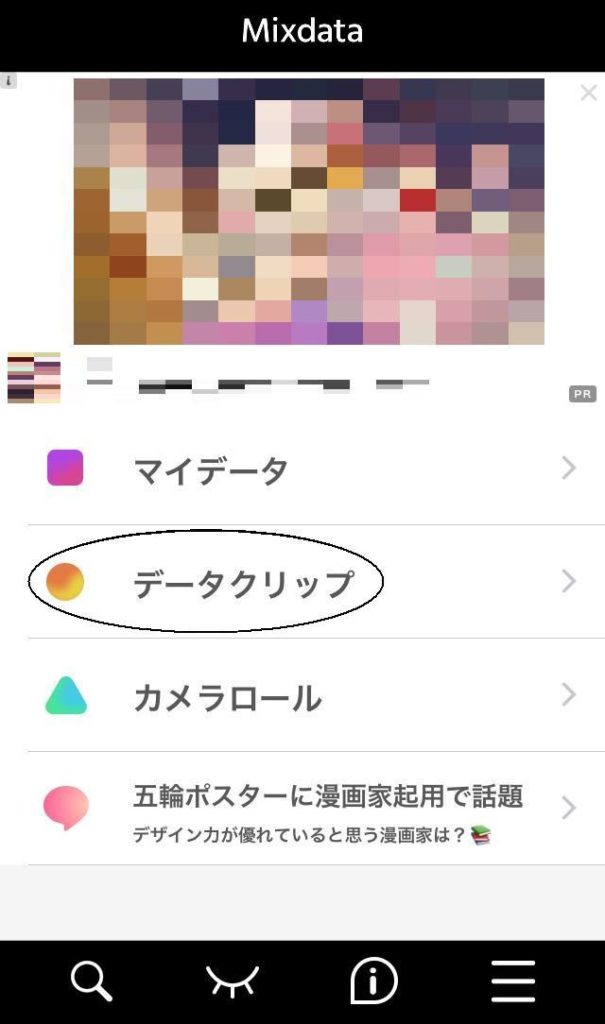
※モザイクの部分は広告になってます。
次の画面で、ブラウザを選択します。
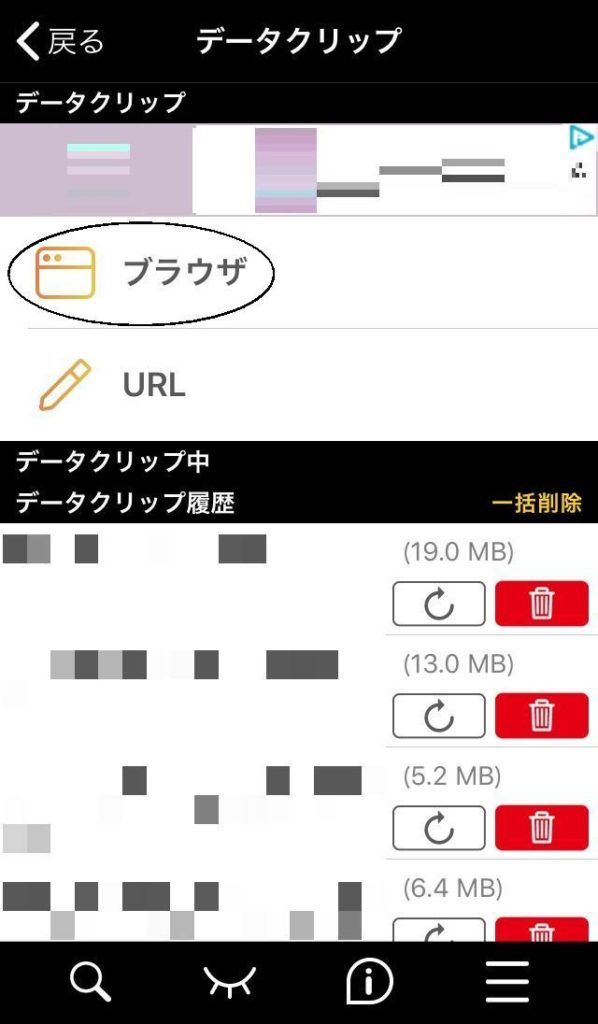
するとgoogleの検索ページがあらわれるんですが、ここで皆さん間違えるみたいです。
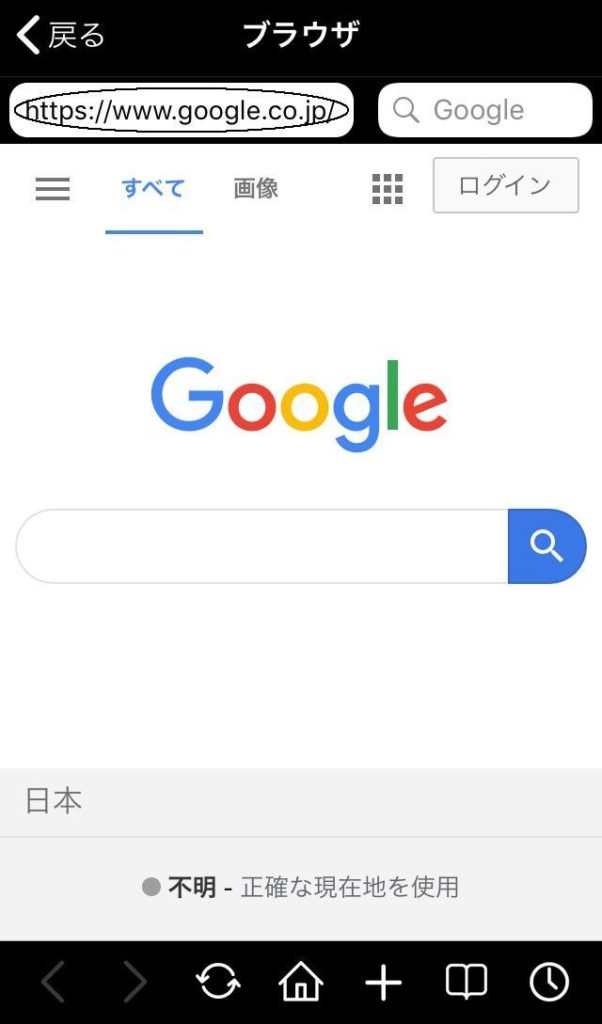
googleの検索のところにコピーしたURLを入力してしまい、できないよ!ってなるみたいですね。ここでは上の○で囲っているURLのところに、先ほどコピーしたURLを貼り付けて検索します。
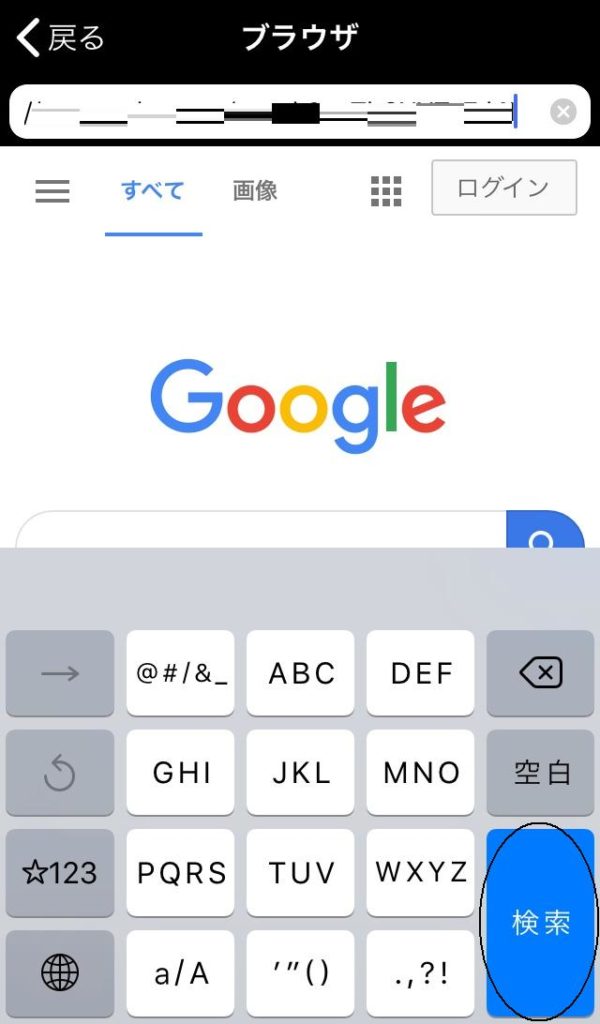
検索を押すと、先程のYouTubeで検索したページに飛ぶので、Mixdataの画面下の白○で囲った+マークを選択します。
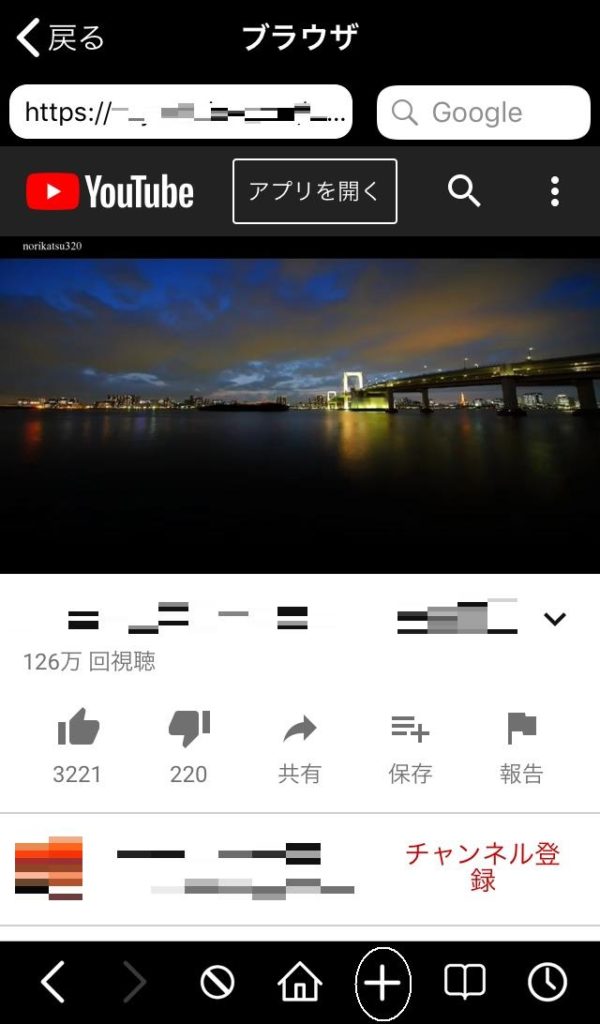
次に、データクリップを選択します。
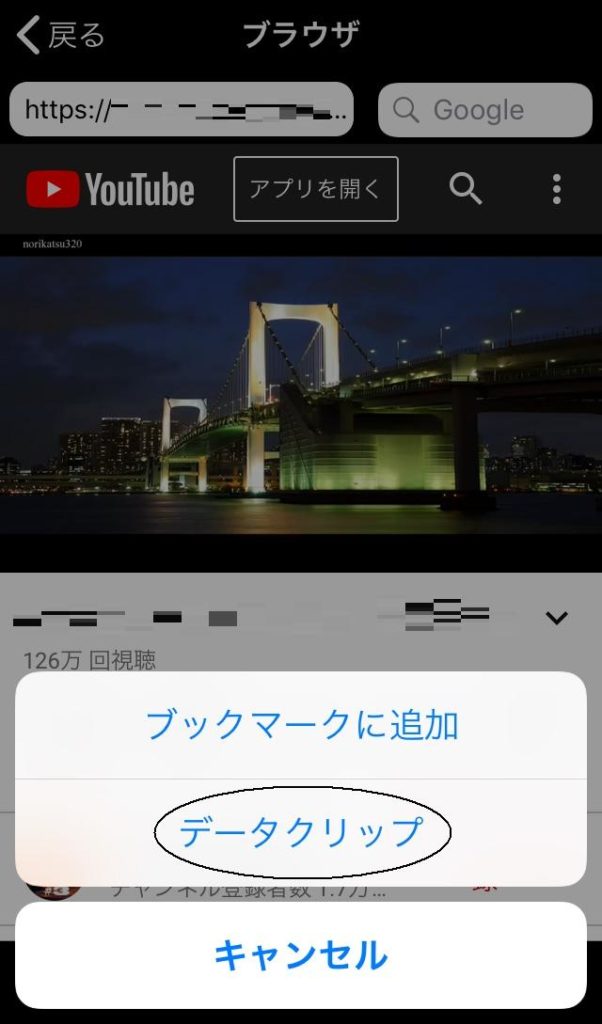
で、クリップ開始します。
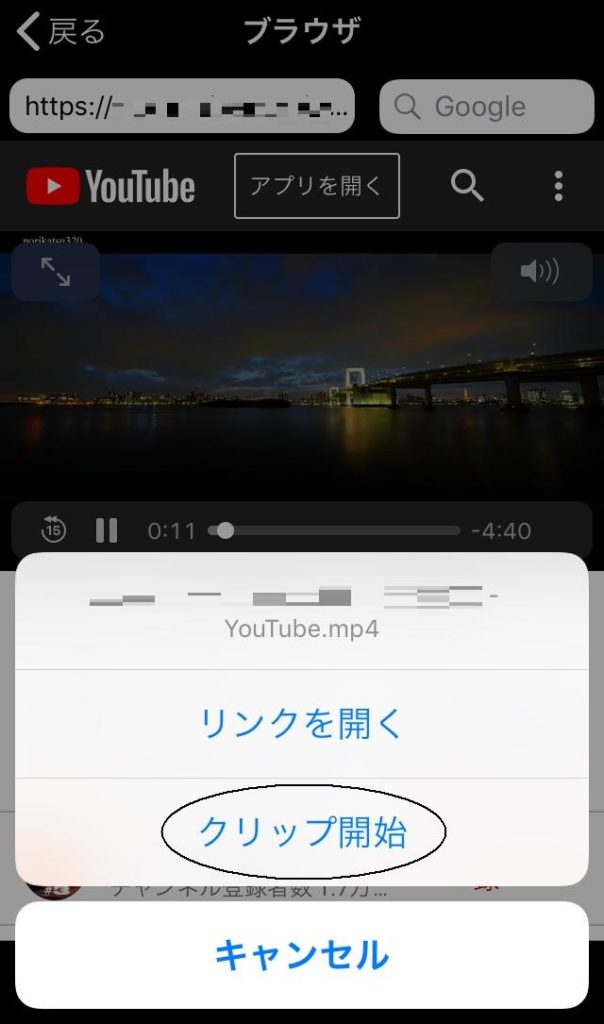
この画面では、データの名前と保存先を選択できます。
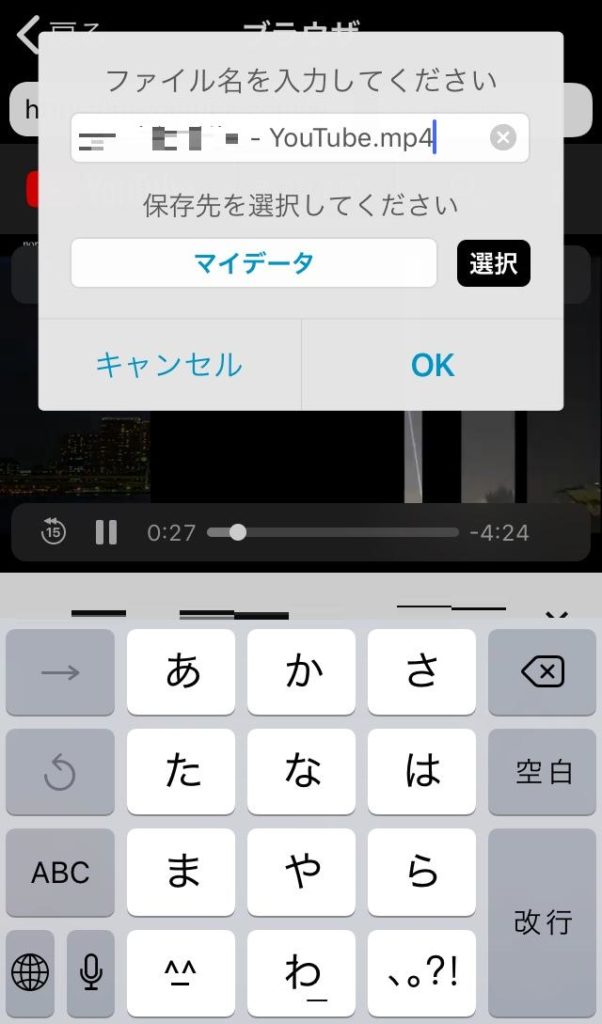
後で変更する事ができるので、とりあえずこのままでも大丈夫です。
OKを押すと広告が出てきますが、『×』や『閉じる』で閉じて大丈夫です。
広告を閉じるとデータクリップの画面が出てきます。
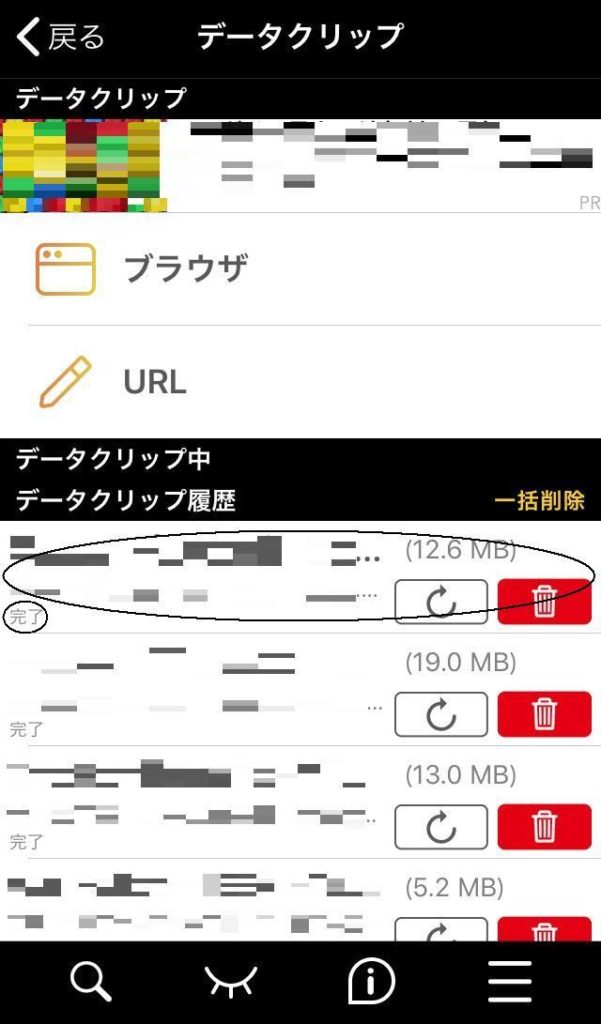
データクリップ(保存)中は横に、保存中青いバーが出ていますが、履歴の○のところに保存した動画の名前が出て完了になっていればOKです。(保存スピードが速いので広告を消したら終わっているかも知れません。)
画面左上の『戻る』を押してマイデータを選択してみましょう。
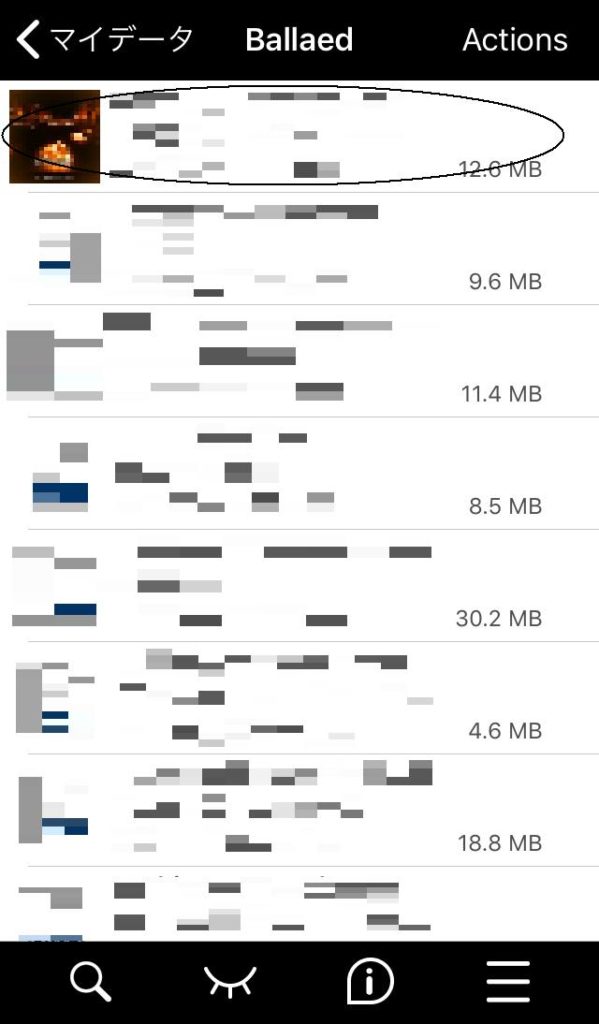
保存した動画がありますよね?(僕はBallaedというフォルダを作成しているので、そちらに保存しました。)
これで保存は終了です!
こちらの手順は少し長いですが、覚えてしまえば簡単です。
③フォルダの作成
フォルダの作成はマイデータの画面で、右上の白○の『Actions』を選択します。
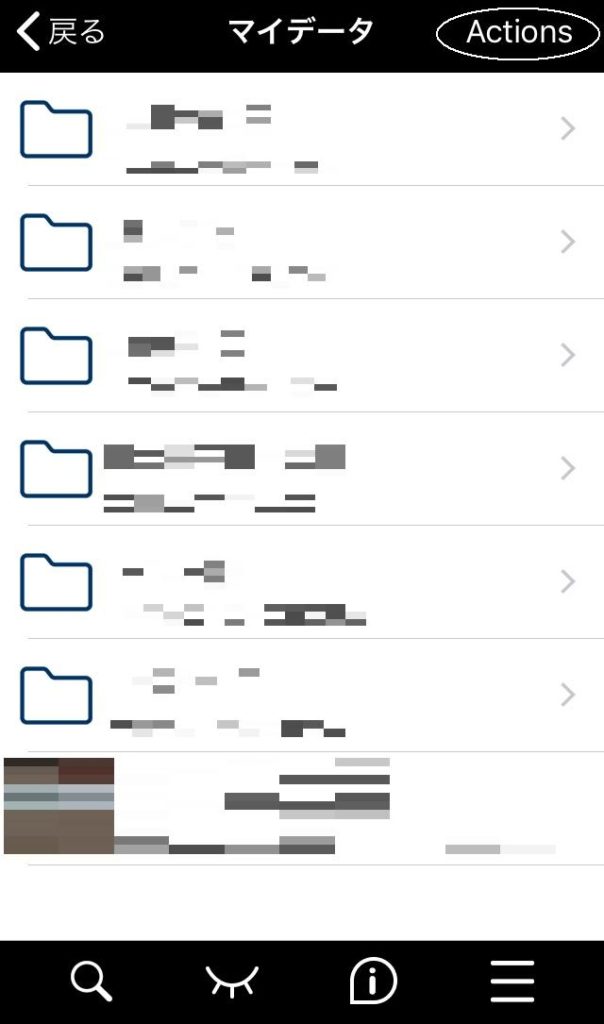
すると、こんな画面が表示されるので『フォルダ作成』を選択します。
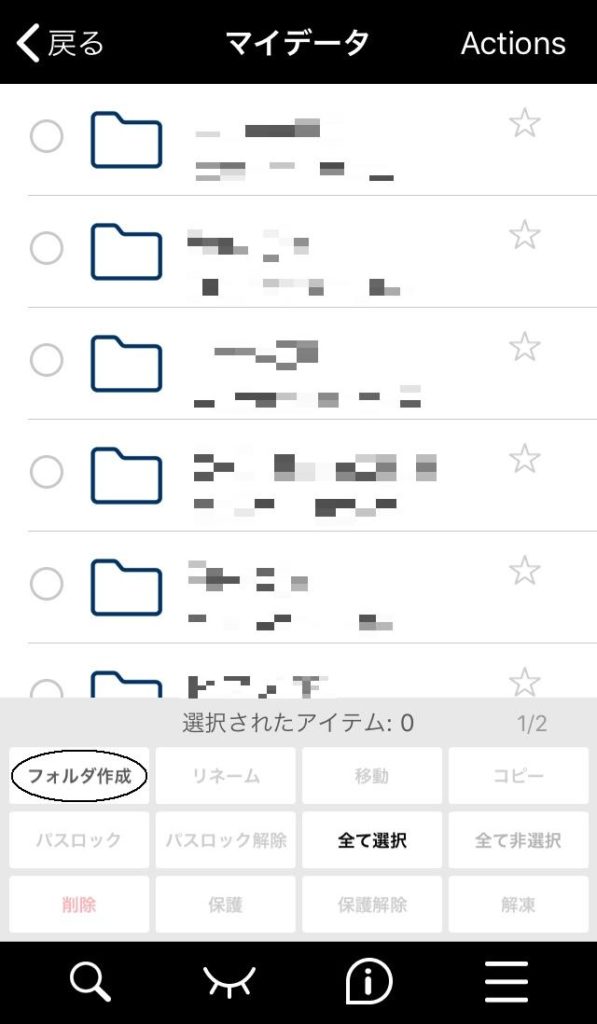
フォルダ作成を選択し、名前を決めOKをタップします。仮で『マイベスト』にしておきます。
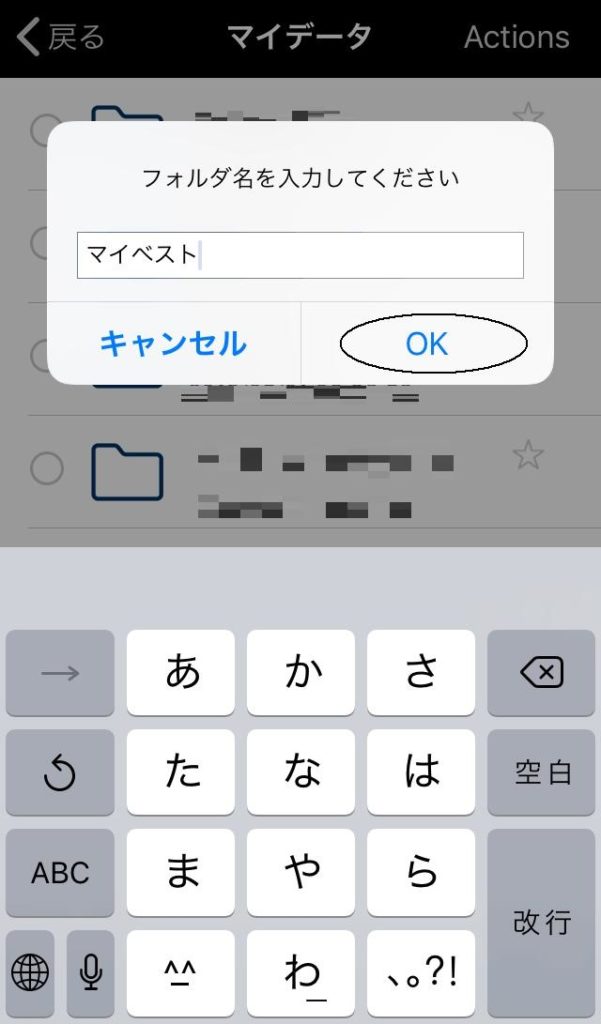
すると作成したフォルダが出来上がっています。
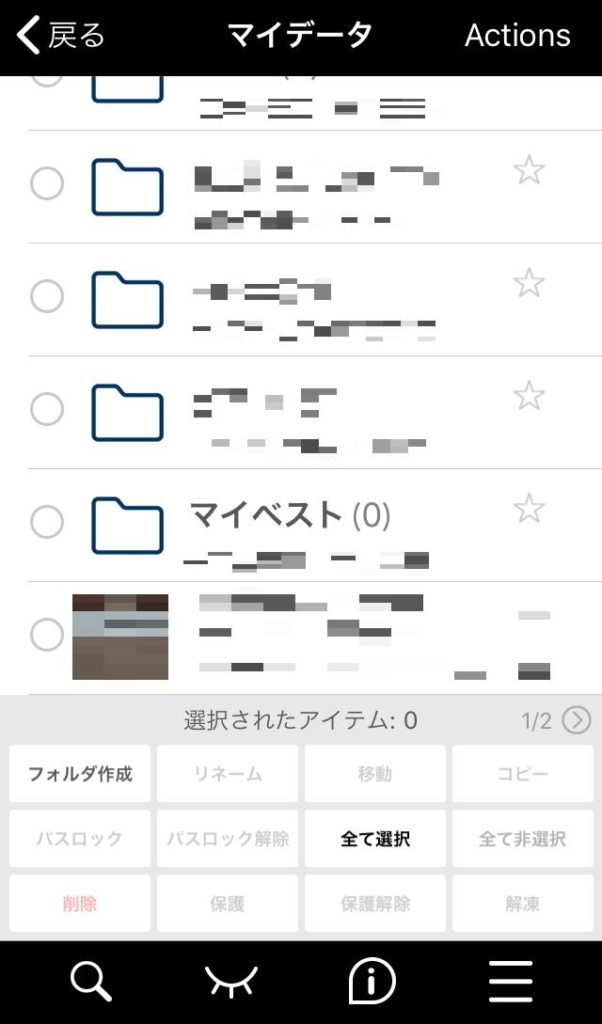
④データの名前変更
データの名前変更も同じくマイデータ、作成したフォルダの画面で、右上の『Actions』を選択します。
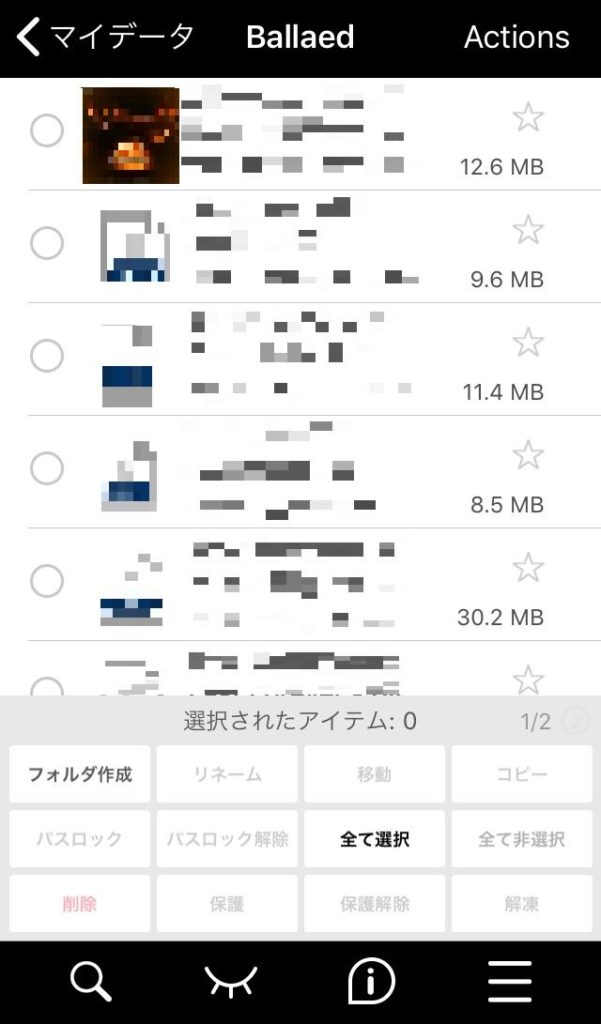
そして該当のデータにチェックを入れれば、このような画面に変わるので『リネーム』選択すれば、データの名前の変更をする事ができます。
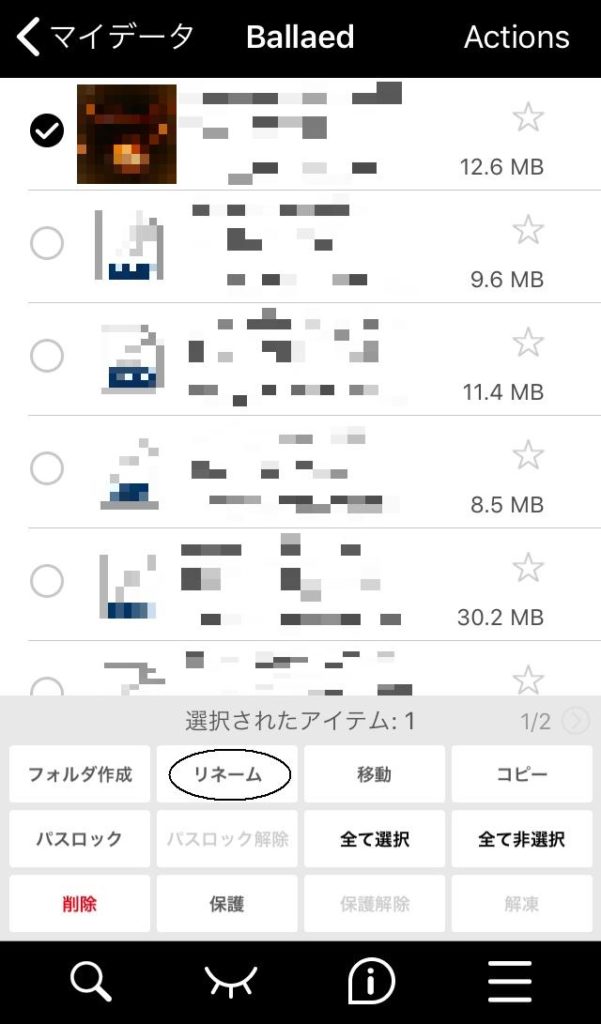
バックグラウンド再生するためのデータ変換方法
まずは、該当のデータが保存してあるページにいきます。(フォルダを作成していない場合はマイデータから)
フォルダを開いたら、画面右上の『Actions』を選択し、該当のデータにチェックを入れます。
このページは2ページあるので右にスライドし、2ページ目を表示します。
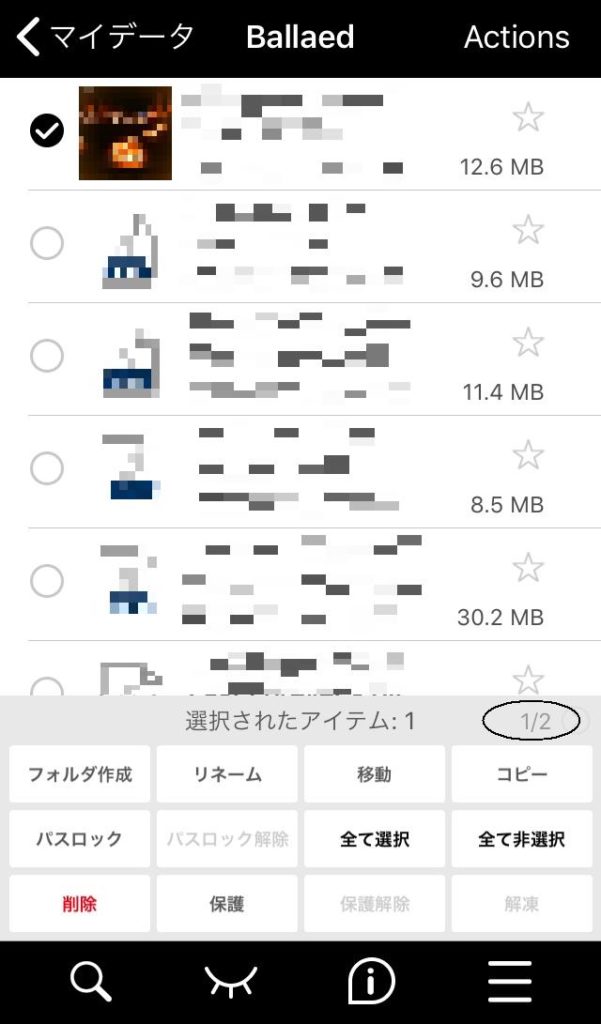
○で囲っているマークを選択すると、『拡張子を変更しますか?』と聞かれるのでOKをタップします。
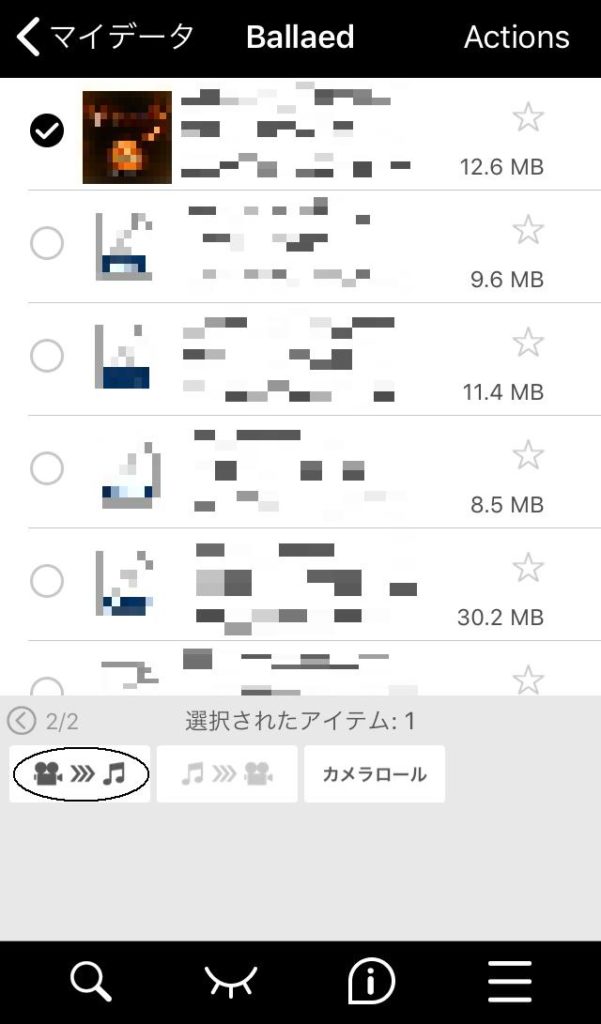
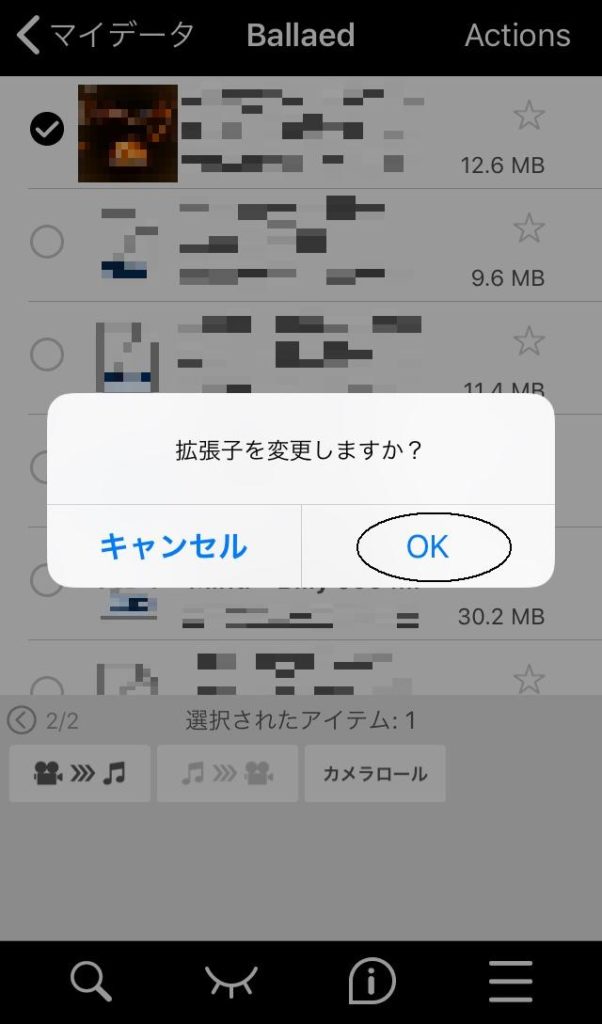
すると『M4A』という拡張子に変換され、バックグラウンドで再生する事が可能になります。
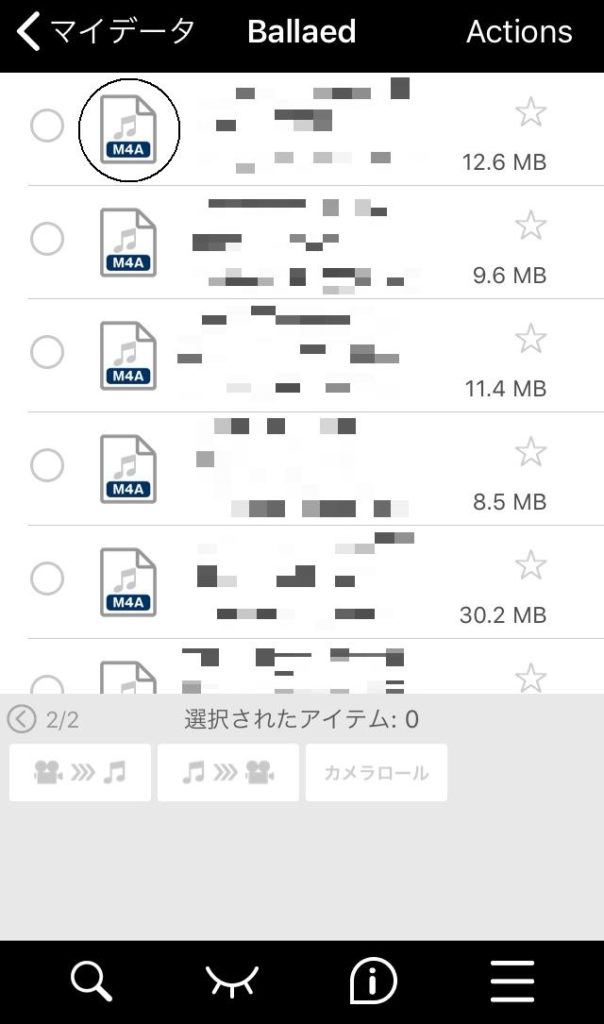
※この操作をすると動画は観れなくなるので、動画を観る場合は元に戻す必要があります。
動画を観れるように元に戻す方法
動画を観たい場合は、先程の変換するページで、元に戻す選択します。
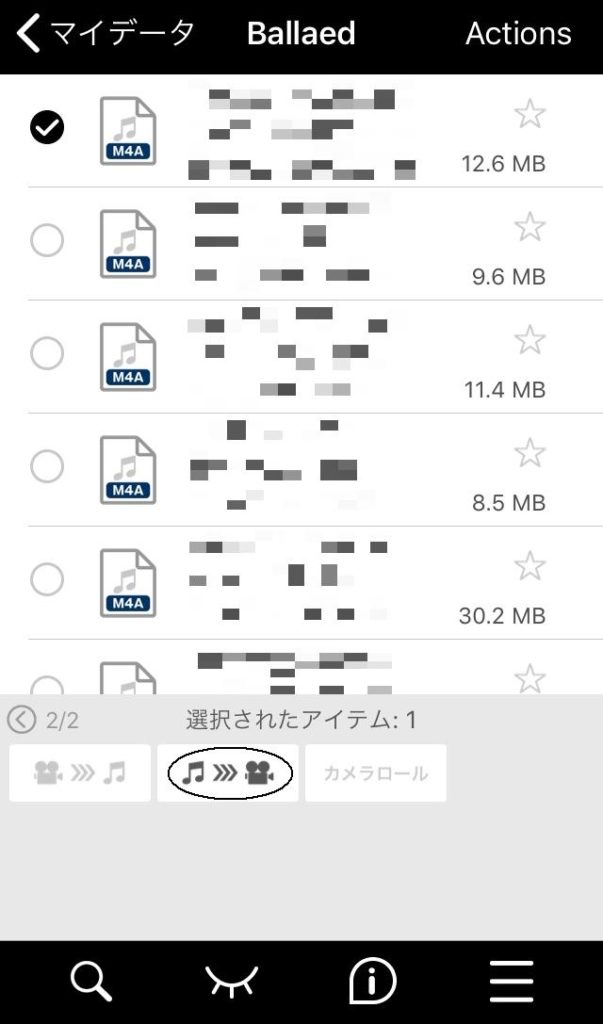
今度は、こちらの○で囲っているマークを選択すれば、元に戻り動画が観れるようになりますよ。
以上で操作方法は終了です。
まとめ
長々と保存方法など書きましたが、自分でやってみると簡単ですよ。
実際にMixdataを使ってみて大満足です。
保存方法は手順が多いですが、それ以外は操作もシンプルだし、編集もしやすい!
何と言っても前にストレスだった広告が圧倒的に少ないのがいいですね。
前は保存してある曲名と曲名の間にも広告がありましたから。。(´-ω-`)
動画を保存する際の操作が少し難しい!という意見があるみたいですが、操作方法は上の方で説明しているので大丈夫でしょう!
Mixdataめっちゃ良かったので、周りの人にもおすすめしてます(笑)
通勤中や色々な場面で、音楽を聴けるようになってストレスが和らぎますね。
Mixdataおすすめですよ!
では また!










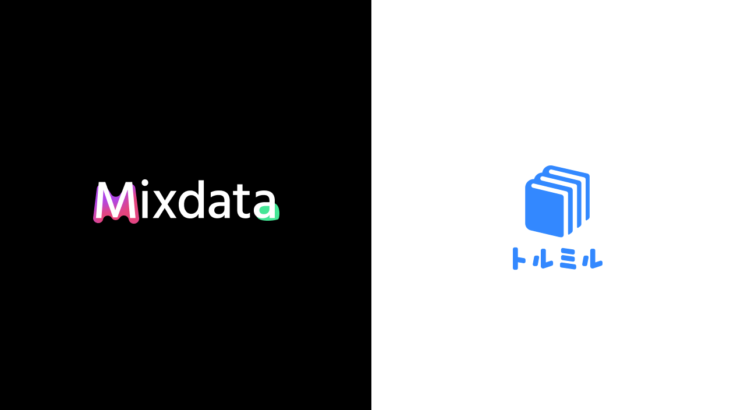


コメントを書く